パーティションという言葉は PC に OS をインストールしたことがある人であれば聞いたことがあるかと思います。
HDD(もしくは SSD)の記憶領域を分割すること、もしくは分割された領域を指す言葉です。
もっと砕けた感じに行ってしまうと C ドライブとか D ドライブとかの事で、例えば 500G の HDD を買ってきて OS を入れる領域を 300G に割り振ったとしたら 300G の C ドライブが作られます。
残った 200G をそのままフォーマットして使うのであればそれは D ドライブとなります。
このパーティション、普段問題なく PC 使っているとそこまで意識することは無いのですがあるタイミングで意識する事になります。
パーティション管理を意識し始めるタイミング
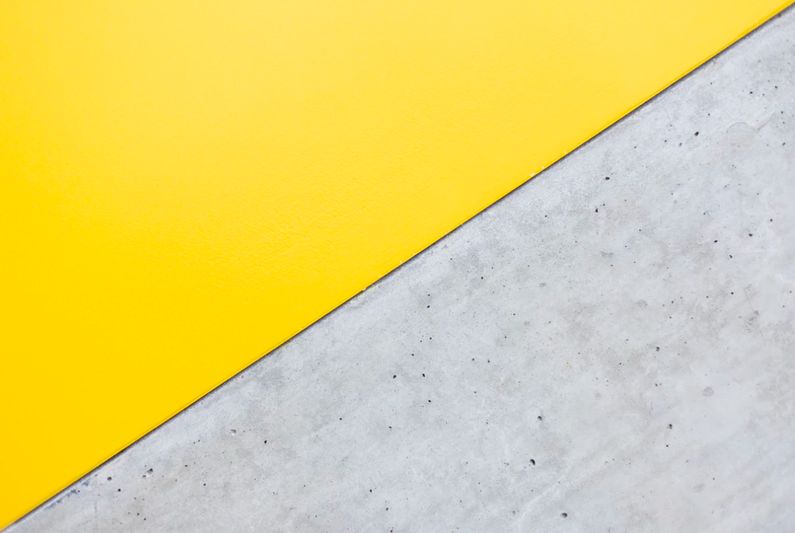
パーティションについて意識し始めるタイミングとしては、
- 使っているドライブの容量が心もとなくなってきた(最初に小さく区切りすぎた)
- 今の状態だと一つのドライブが大きすぎて使いづらい
- HDD から SSD に移行したい(今回のメイン)
上記の様な不満が出てきた時になるのではないでしょうか。
1番目は自作 PC で OS インストールドライブを少なく区切ってしまって後悔するパターンですね、私もよくやります。
「これだけあれば大丈夫だろう、残りはデータドライブとして使おう。」からの容量不足w
2番目はメーカー製の PC 等、最初から OS が入っていた人はこの様な場面に遭遇する事があります。純粋にパーティションとして意識する場面としてはこれが多いかもしれません。
3番目は今使っている環境・OS はそのままで HDD から SSD に乗り換えたい人、つまり今回の私ですね。
SSD も安くなって来たので SSD から別の SSD っていう人も多そうです。
という事で、上記の様な場面に出くわしたときにお手軽に悩みを解消できるツールとして「MiniTool Partition Wizard」を使ってみようと思います。
なんとこちら無料版でも上記の悩みを解消してくれるなんとも頼もしいツールとなっております。
無料パーティション管理ソフト - MiniTool Partition Wizard 無料版
ひとまずは特に難しいことは考えずに ↑ のサイトからダウンロードしてインストール。
(インストール方法については特に説明しません。ダウンロードしてダブルクリックで完了しますし・・・)
ひとまず HDD から SSD に OS ごと引っ越してみたい!

個人的にこの機能を使いたくてインストールする人が圧倒的に多いのではないかな・・・と思います。
今となっては色々なハードウェア、ソフトウェアがあるので OS の引っ越し自体は敷居が低くなって来たのですが無料のソフトで気軽に行えるというのは本当に嬉しい限りです。
「MiniTool Partition Wizard 無料版」だけインストールすればあとは新しい SSD 用意するだけで今使っている環境のまま引っ越し可能です!
HDD から SSD へ引っ越しする際の簡単な手順
今の環境のまま異なるドライブに引っ越しする際の簡単な手順を説明したいと思います。
前準備として新しく用意したディスクを PC に繋いで認識させておきましょう。当然ですが今使っているディスクよりも容量が大きいサイズのものを用意してください。
あくまで簡単になのできっちりした説明を見たい人は公式のヘルプを参照してください。
OSをSSD/HD に移行する方法| MiniTool Partition Wizard のチュートリアル - MiniTool Partition Wizard
上記のように公式のヘルプが充実している事もオススメできる理由になります。
(たまにちょっと日本語に違和感を覚える部分があったりしますが特に問題になりませんw)
では早速インストールした「Partition Wizard」を起動しましょう。
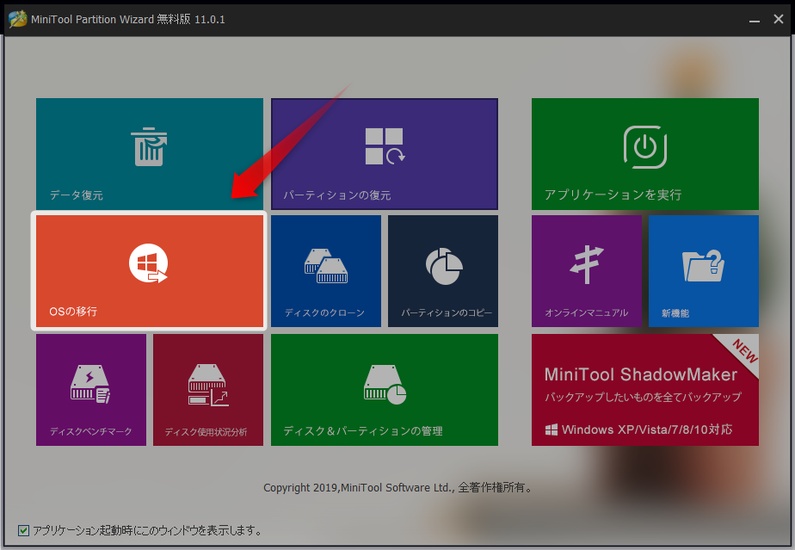
起動してメニュー画面が表示されたら「OS の移行」をクリックします。
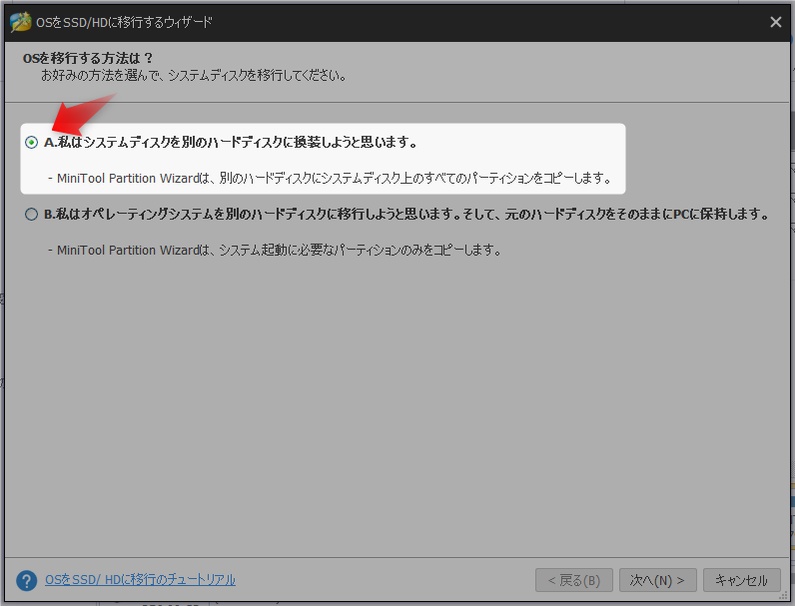
次に OS を移行する方法を尋ねられるので**「A・私はシステムディスクを別のハードディスクに換装しようと思います。」**を選択して「次へ」ボタンで進みます
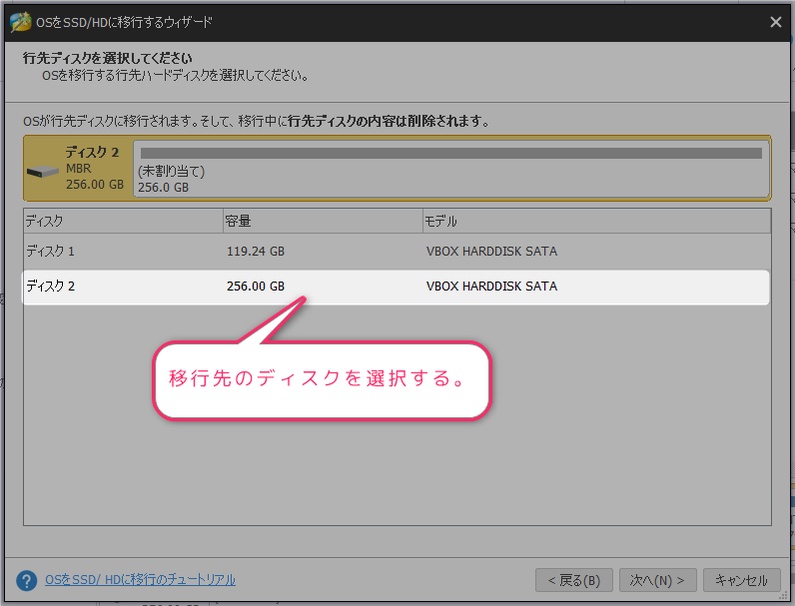
次に移行先のディスクを選択して「次へ」ボタンで進みます。
ここで新しく用意したディスクが表示されてない場合は PC に認識されていませんので接続を確認してください。
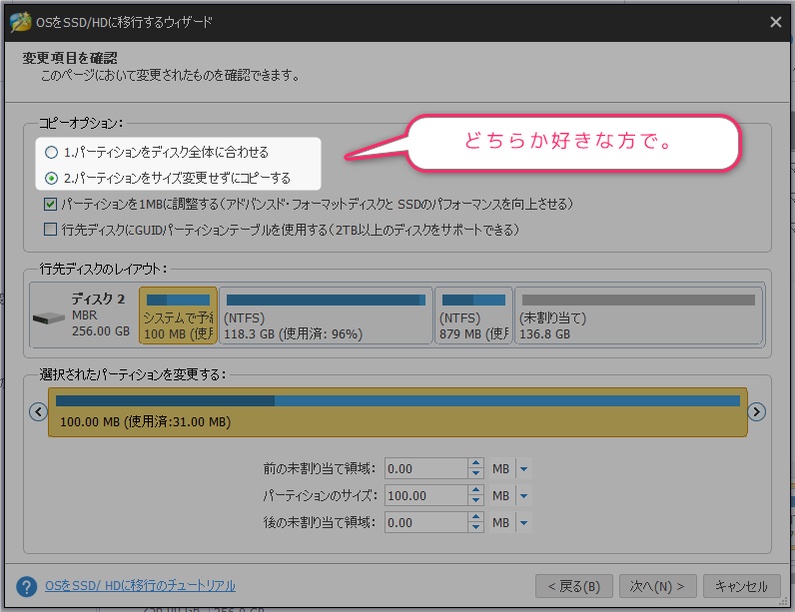
ここでのコピーオプションは自分の環境に合わせて指定して「次へ」ボタンで進みます。
(私は後ほどパーティションの拡張等を試してみたかったので「2.パーティションをサイズ変更せずにコピーする」を選択しました。)
ちなみに、下にあるチェックボックスの「行き先ディスクに GUID パーティションテーブルを使用する(2TB 以上のディスクをサポートできる)にチェックを入れると無料版ではサポートされなくなってしまいますのでそこのオプションが必要であればプロ版なりを購入することをおすすめします。
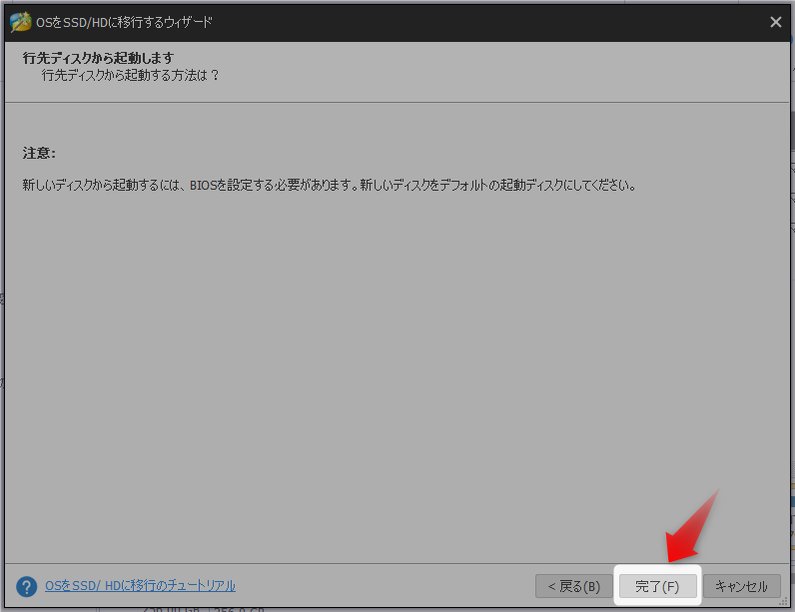
ここまで来たら「完了」ボタンを押して完了します。
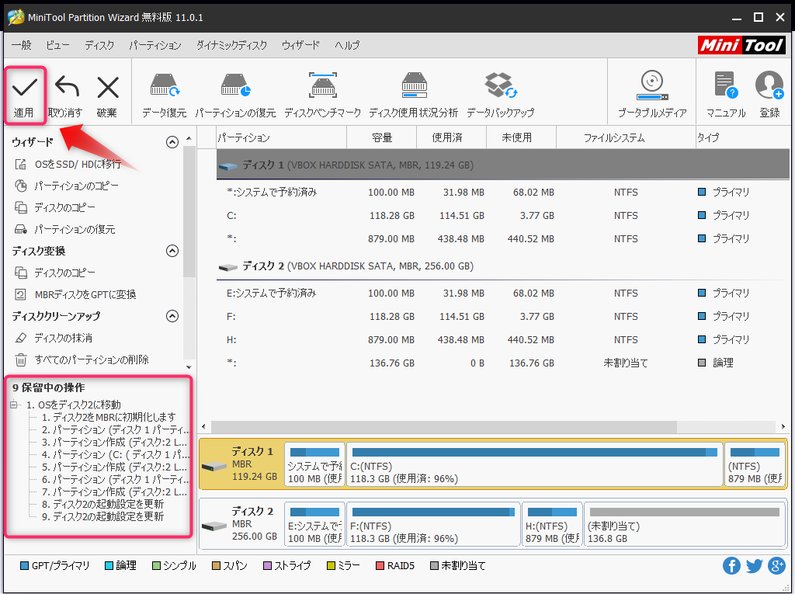
完了ボタンを押すとすぐにメイン画面に戻るので「え?もう終わったの?」と一瞬錯覚しますがウィザードで設定した作業が保留中の操作として登録されているはずです。
この状態から左上にある「適用」ボタンを押すことで実際に処理が行われる形となります。
この辺の作業流れ、最後までウィザードの流れのまま処理してしまったほうがわかりやすい気がしますね。
(ウィザードの最後の方ですぐ実行するか保留にするかの選択肢でもつければわかりやすかったかも)
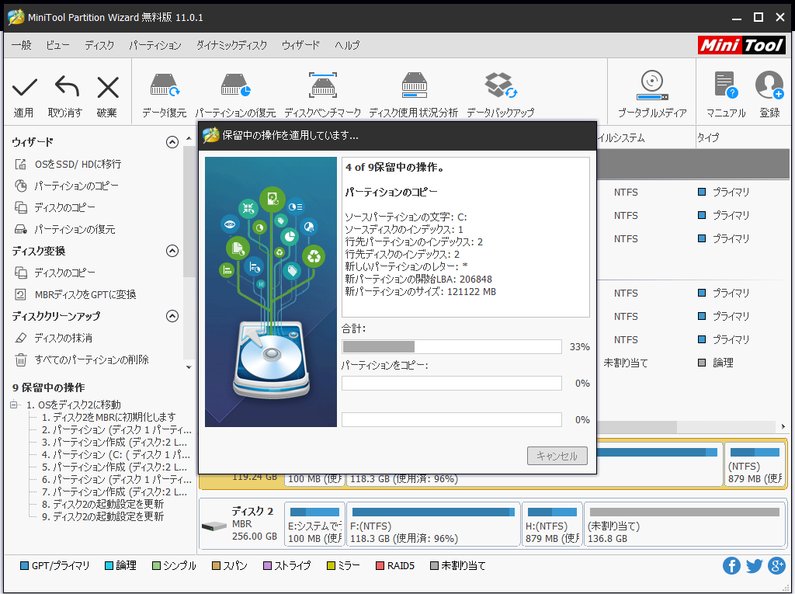
「適用」ボタンを押すと確認ダイアログが出ますのでそこでも「はい」を選択し、処理が開始されます。
少し進むと下記のようなダイアログが出てきます。
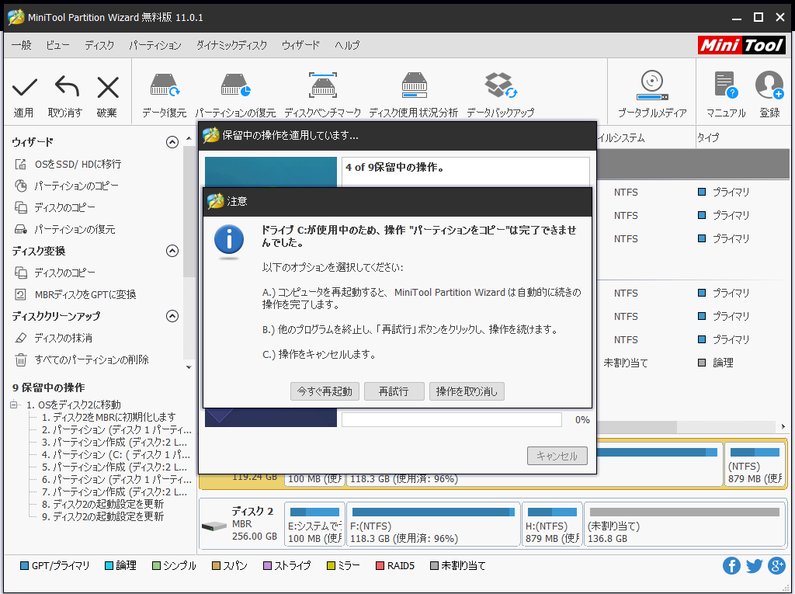
C ドライブが使用中なのでコピーが完了出来ないよ!というアラートで、選択肢が 3 つ出てきます。
現在使っている OS 上で動かしているので何をどうしても「A」以外の選択肢はありませんw
という事で「A」を選択して再起動をかけてもらいます。
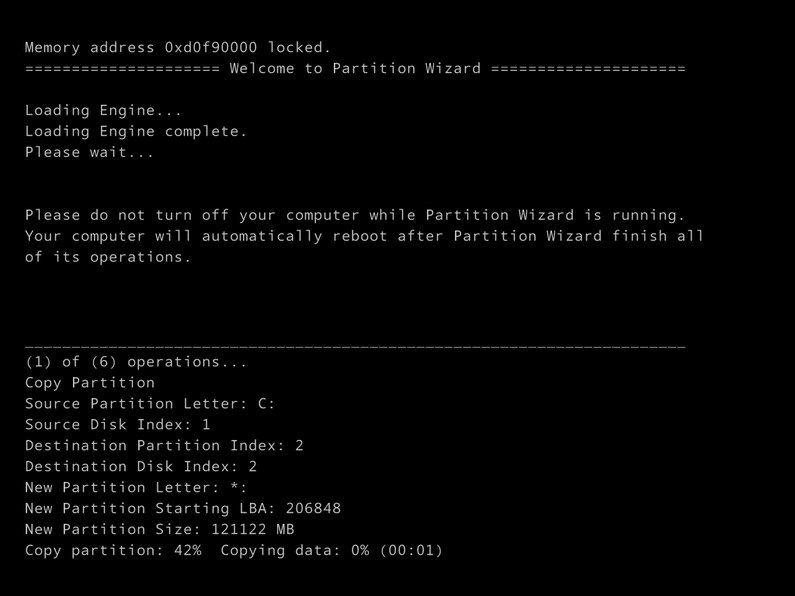
再起動がかかると OS 起動前に Partition Wizard が立ち上がります。
真っ黒画面での動作になるので不安になるかと思いますが問題ありませんので完了まで待ちます。
完了すると再度そのまま再起動が掛かって今までの OS が立ち上がりますが、引越し先の SSD にはしっかりとデータが書き込まれています。
早速実際に移行した方の SSD に付け替えて PC を起動し直し、起動に成功したらそこで引っ越しは完了です。
いや~・・・手軽に出来すぎて拍子抜けしますね。
ハードウェアでボタンを押してディスクコピーっていうのも楽でいいですが、こちらは無料ソフトなので移行先ディスクのみ用意すればあとはコストが掛からずとても経済的です。
パーティションを拡張・分割してみる
さて、先程 HDD から SSD に引っ越した際にそのままのディスクサイズで引っ越ししました。
128G のディスクから 256G に移行したのでまだ余裕があります。
という事で OS が入っているパーティションを拡張して余裕をもたせることにします。
パーティション拡張する際の簡単な手順
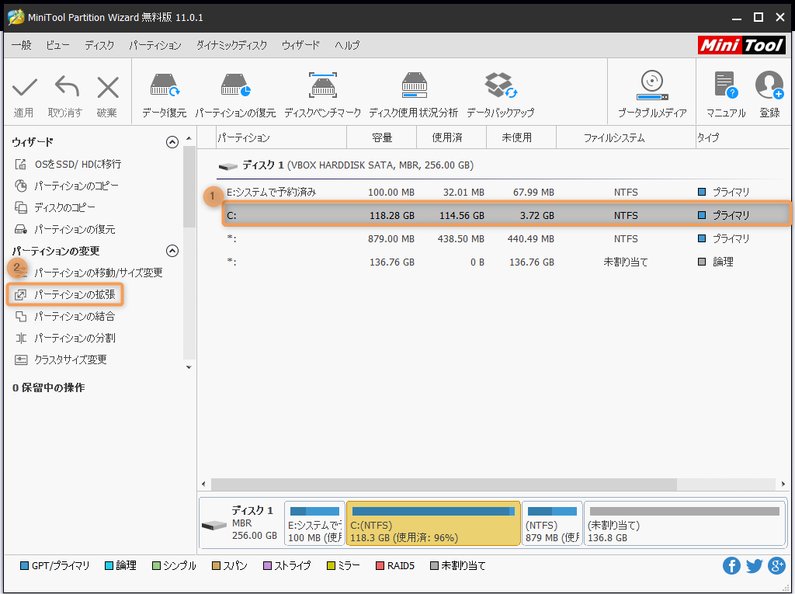
まずは拡張したいパーティションを選択します。(今回の場合は ① ですね)
その後、② の「パーティションの拡張」を選択します。
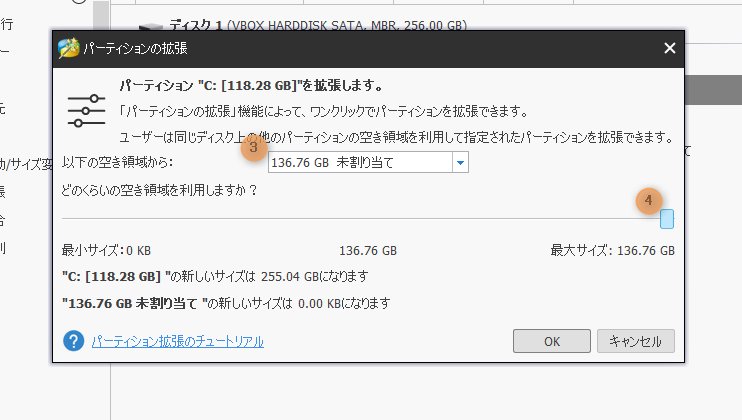
パーティション拡張ダイアログが表示されるので ③ で対象のパーティション(空き容量)を選択します。
③ 選択後、④ のスライダーで使用する空き容量を指定して問題なければ「OK」ボタンを押します。
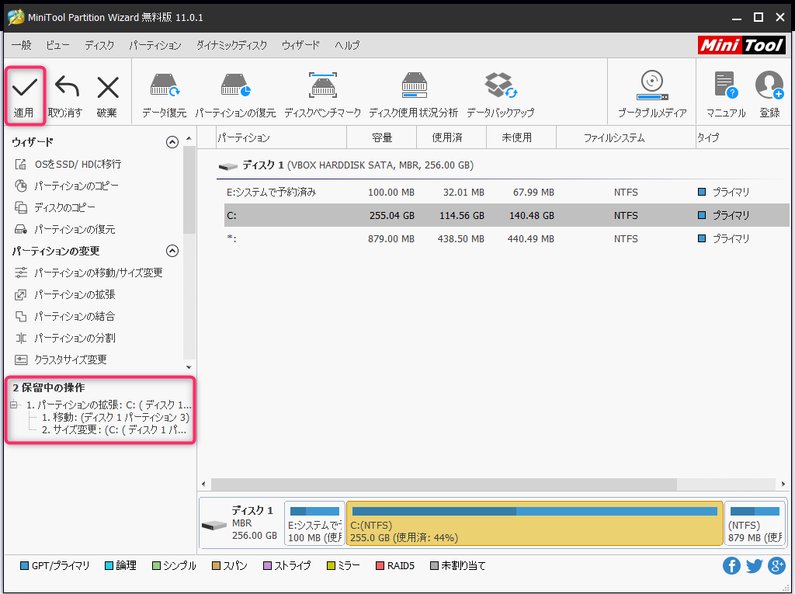
後は「適用」ボタンを押して処理を行えば C ドライブに指定した容量が増えます。
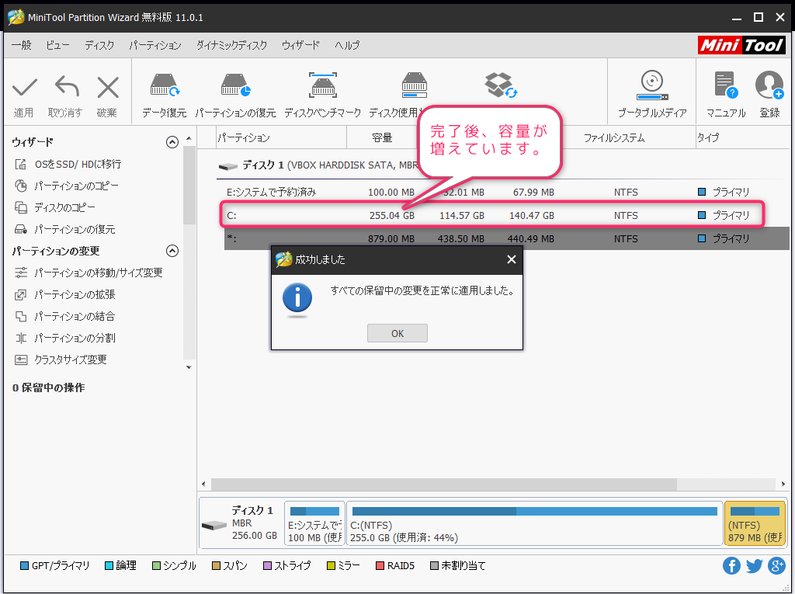
これでパーティションの拡張は完了です。
※使用中のパーティションを操作する場合、再起動からの処理(真っ黒画面での処理)が入ります。
次に多すぎるパーティション容量を分割してみます。
パーティション分割する際の簡単な手順
手順としては拡張するときとほとんど一緒で、選ぶメニューが「パーティションの分割」となります。

対象のパーティションからどのくらいの容量を他のパーティションとするかを決めれば OK。
※使用中のパーティションを操作する場合、再起動からの処理(真っ黒画面での処理)が入ります。
このように分割も手軽に行えてしまいます。
使ってみての感想
無料のソフトでここまで手軽にパーティション操作が出来るのはありがたいですね。
Windows に標準搭載されているパーティションツールでも大体のことは出来るので必要ないと言われればそれまでなのですが、OS の引っ越し等目玉機能があるので「Partition Wizard」オススメ出来ます。
無料版でここまで出来るということは有料版ってどれほどのことが出来てしまうのか・・・と言うことで下記のリンク。
MiniTool Partition Wizard バージョン別機能一覧
無料版と有料版の比較表です。
こちらを見た限り使いそうな機能で無料版で出来ない事ってダイナミックディスク関連とか OS ディスクの MBR/GPT に関わる部分位でしょうか。
今 HDD も大容量が当たり前になってきているので 2TB 以上のディスクを扱うのであれば GPT になりますからその辺りが有料無料の境界線になりそうです。
※「OS を MBR から GPT に移行」が無料版だと出来ないので移行先が2 TB 以上だとアウトになりますね。
有料版となると随分と細かい部分も弄れる様になるようで、ブータブルメディアの作成が出来るようになったりデータ維持しつつクラスタサイズを変更することも可能になっていますね。
あ、あとビジネス環境で使用する場合は無料版は使えませんのでビジネス環境での仕様は Pro 版以上を購入しましょう。
とりとめのないまとめ
如何でしたでしょうか、パーティションを弄ると言うちょっと玄人向けで難しそうなイメージがある「MiniTool Partition Wizard」の紹介でしたが OS を HDD から SSD に引っ越し出来るツールって考えれば敷居も低いのではないでしょうか?
実際、操作等は簡単で画面に出てきた事をやっていれば処理完了しますので難しい事はありません。
さて、次は無料版でも 1024MB までの復元が可能だというデータ復元機能を試してみたいと思います。


