記事の手順や設定等、自己責任にてお願いします。
ちなみに、私はまだまだ現役で使用しています。
アプリについてもAndroid13で使用中。。
代替となるものがない(探してもないですが)ですし、普通に動くので重宝しています。
こんにちは、えんぞーです。
最近は電子書籍も一般的になりまして、さらには購入した本をパソコンに取り込んで画像や PDF にする人(自炊する人)も増えてきましたね。
私も Kindle で電子書籍を購入したり、ページ数の少ないものはスキャナで読み込んで自炊したりしています。
さて、そんな自炊ファイルを見るときどんなアプリを使っているでしょうか?さすがに一枚一枚をギャラリーアプリで見ていくのはストレスが溜まるので専用アプリを使っているかと思います。
私はと言うと、「Perfect Viewer」を使わせて貰っています。
ローカルの共有フォルダにもアクセス出来ますし、操作性も申し分無いアプリです。
これはこれで素晴らしいアプリだと思うのですが、最近とても面白いアプリを見つけました。
それが、こちらの「ComicCafe」でございます。
(過去に DL した事があるアカウントでは表示されます)
一体何が面白いのか。今回はその魅力と簡単な導入について書いてみたいと思います。
ComicCafe の魅力
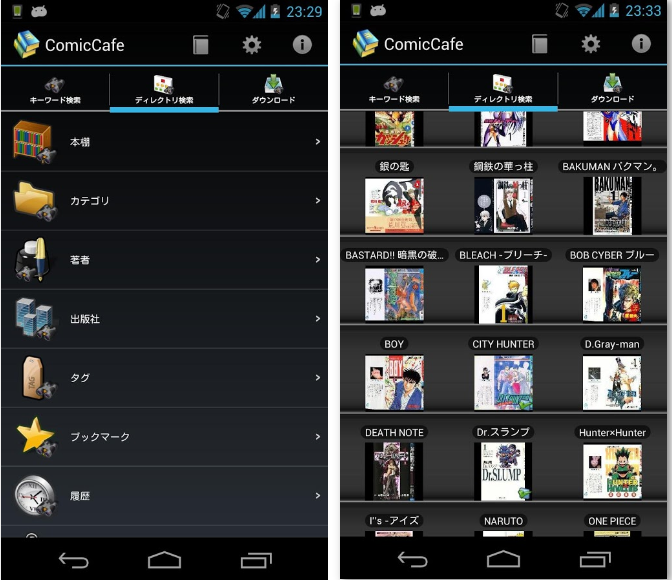
このアプリ最大の魅力、それはストリーミング型のコミックビュワーだと言う事。
実はこのアプリ、Android にアプリをインストールするだけで良いという代物では無く、サーバーを立てなければなりません。
それが何を意味するとかというと、サーバー側に書籍データを用意しておけばネット回線を経由してどこでも自分の持ってる書籍を読めるという事になります。
例えば、大量のリファレンス本を自炊したとしてそれを携帯端末に全部入れておけるのか?という話です。
1 冊 2 冊なら入れておいても良いですが、それ以上となると使うかどうか分からない書籍データを持ち歩くのは無駄です。
Dropbox や owncloud の様なクラウドストレージに詰め込んでおくのも手ですが、その場合は他の環境にまで同期してしまいますし容量的にもキツいものがあります。
しかし、このアプリならサーバー側の豊富な(サーバーによります)HDD に書籍データを入れてさえおけば必要になったときにアプリ側から読み出して閲覧する事が出来ます。
さらに、サーバー側で書籍をデータベース化するのでフラグやタグを利用した検索も出来る様になり管理が楽になります。
同じような機能をもつシステムでSubsonicという音楽アプリがありますが、丁度それの書籍版と言った所です。
サーバーを用意しなければならないというハードルはありますが、サーバープログラムは Java なのでプラットフォームを選びません。
Windows でも Mac でも Linux でもサーバー機にする事が可能です。
※今回テスト目的でさくら VPS で動かしていますが、あくまでも個人利用の範疇での話になります。
自作の漫画や著作権フリーの作品であれば問題ないかと思います。
こんな方におすすめ
- 手元に自炊した漫画・書籍のデータが大量にあるので管理したい
- 外出先からも手持ちのデータにアクセスしたい
実際に使って見よう!
詳しい内容は公式の wiki にありますのでそこをご覧下さい。
サーバーを用意する
今回は[owncloud の時][1]と同様に「さくら VPS の 1G プラン」(CentOS6.4)を使って見ようと思います。
しつこいようですが著作権のある自炊ファイルを第三者見られる形で公開してはいけません。
が、個人の自炊漫画ギャラリーを構築するのであれば VPS サーバーがオススメです。
まずは Java が動く環境にします。
sudo yum install java-1.7.0-openjdk-devel.x86_64
#念の為にバージョン確認しておきます
java -version
他の OS の場合はここからダウンロードしてインストールして下さい。
Java がインストール出来たら、適当な場所にディレクトリを作ってそこにサーバープログラムをダウンロードしておきます。
今回は「v0.5.26」のフォルダ内のもの
- comic-cafe-server.jar(サーバー本体)
- launch.sh(起動スクリプト)
をダウンロードさせて貰いました。
参考:起動方法 – ComicCafe – C/S Comic Viewer – Seesaa Wiki(ウィキ)
上記フォルダやファイルのパーミッションは 707 にしています。
この時点で既にインストールは終わっていますので起動してみます。
#サーバープログラムのあるディレクトリに移動して
./launch.sh
このコマンドの後にズラーッとログのようなものが流れて来るかと思います。
その後、GUI 環境(デスクトップ画面が出ているようなグラフィカルな環境)であればシステムトレイにアイコンが出てくるらしいですが今回は CUI(コマンド画面のみ)環境なので下記のアドレスに移動します。
メモ
http://[IPアドレス]:[ポート番号]/comic-cafe/webui/faces/contents/management.xhtml
※GUI の環境にインストールした場合はアイコンをクリックすると設定メニューが出るようです。

ローカル環境では無い場合にここでアクセスが出来ない人は iptables(ファイアウォール)を使用していないかどうか確認しましょう。
使用しているようなら対象ポート(デフォルトなら 9999)を空けてあげましょう。
その後アクセスすれば管理画面が出てくるかと思いますので初期設定 admin/admin でログインします。
サーバーの設定を行う
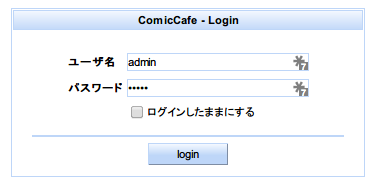
初期設定であるユーザ名「admin」パスワード「admin」でログインするとこの画面になります。
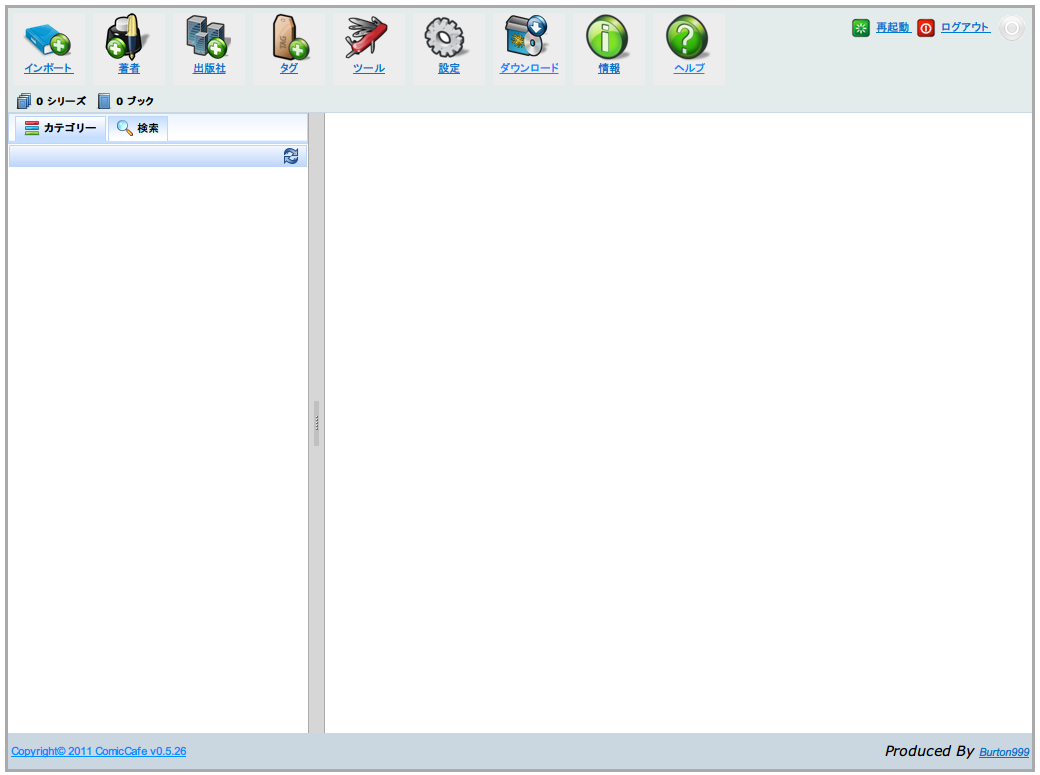
まず最初に管理者のパスワード変えておきましょう。
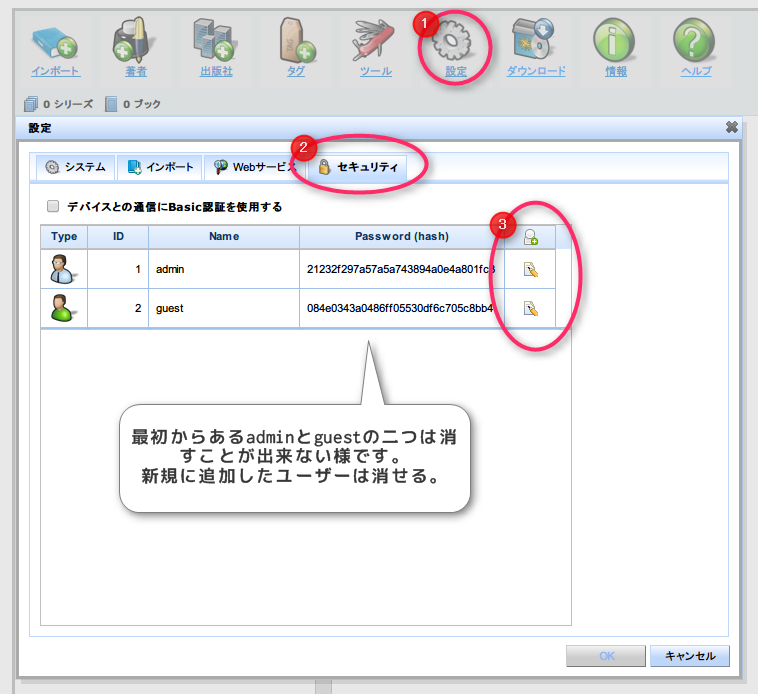
設定 → セキュリティで既存ユーザーの編集と新規ユーザーの登録が出来ます。
admin のパスワードをここで変更しておきましょう。
次にインポートするフォルダを選択しましょう。書籍が置いてあるフォルダーですね。
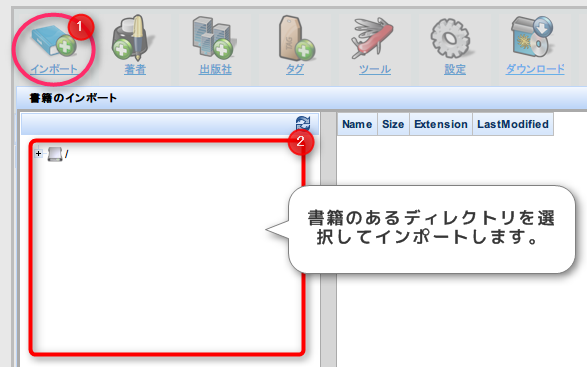
ちなみに、ここで読み込まれるファイルのファイル名によってフラグが自動的に付いたりしますのである程度どんなフラグがあるかを把握した上でリネーム作業をしてからインポートするのが良いかと思われます。
すると、探すときに完結している作品としてセグメントする事が可能になるわけです。便利ですね~。
詳しくは公式 wiki のインポート処理ページを見て下さい。
インポートするファイルが大量の場合は時間もそれなりにかかるはずですので一先ず試して見たい場合は数冊だけのフォルダで試して見るのが良いかも知れません。
このインポート時に書籍のISBNバーコードをスキャンして登録します。
登録が成功すると WEB の API を使用して書籍の情報を持ってくる事が出来るらしいのですが、私の試した書籍ではそこの動きを確認するまでには至りませんでしたので今後色々と試してみたい部分です。
アプリ(クライアント)からアクセスしてみる
サーバーの準備も出来たのでいよいよアプリからアクセスしてみたいと思います。
詳しいクライアントの説明は公式 wikiを見て貰うとして、設定をすませてアクセスしてみると・・・。
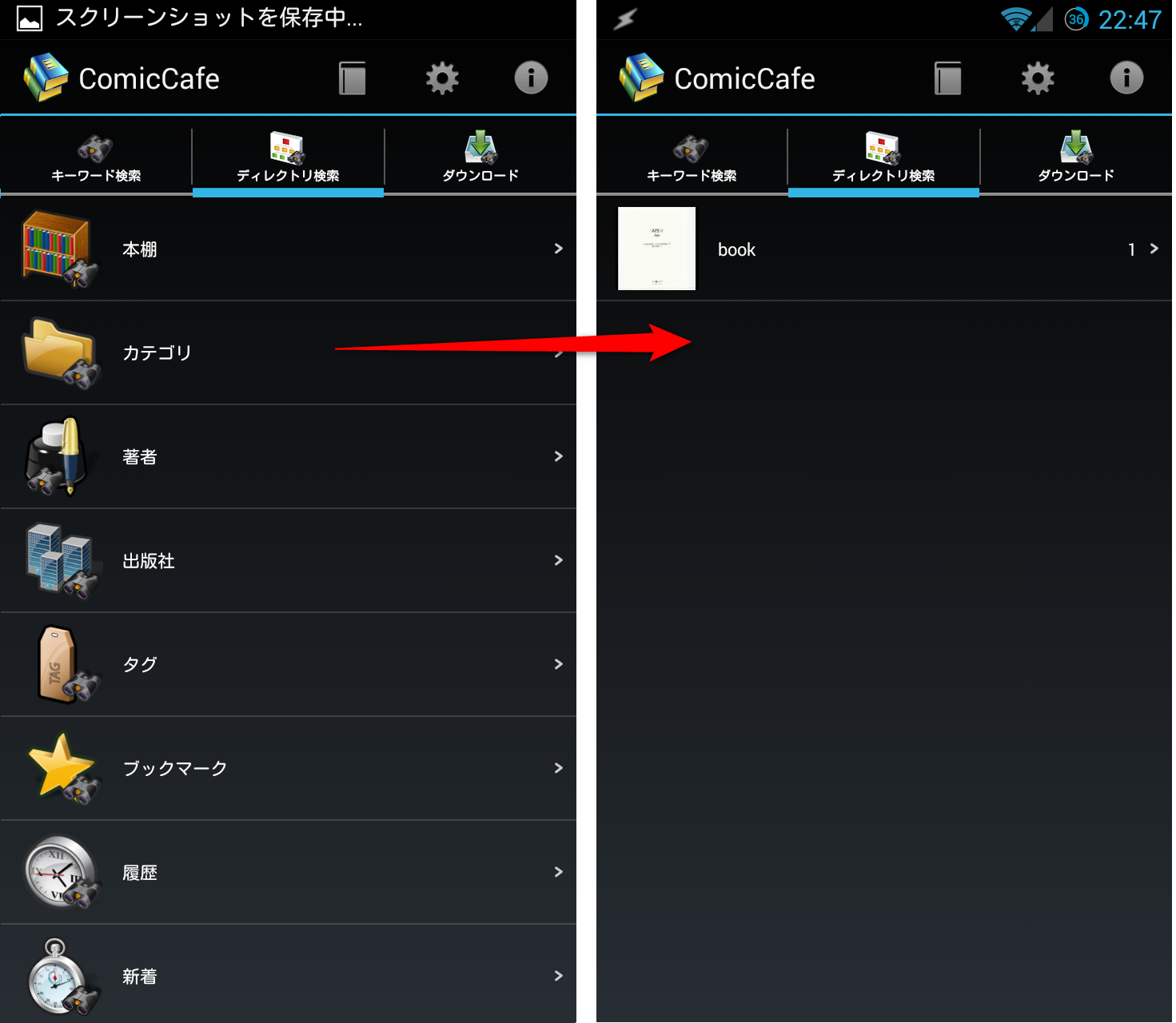
テスト用にインポートしたファイル(PDF)がしっかりと表示されました。
画像を見て貰うと分かるかと思いますが、様々な項目がセグメント項目として利用可能です。
大量のファイルを抱えている人にはとても便利な機能では無いでしょうか。
サーバー側・クライアント側の感想
サーバー側
機能としては十分かと思いますが、管理画面自体のもっさり感が人によっては気になる所かと思います。
コレばっかりはサーバーが悪いとか PC が悪いとかでは無いらしいので今の所しょうが無いという事で納得しましょう。
今回 CentOS でしたが、Ubuntu のサーバーに導入した際は書籍の画像が表示されませんでした。もしかしたらサーバー側に何か足りないものが有るのかも知れませんが、クライアント側で見た場合にサムネイルは正常に表示されるので特に問題は無いです^^
クライアント側
今の所、特に目立った問題もなく読むことが出来ています。
細部の機能はまだ他のビュワーに及ばないと書かれてあったりしますが、特にそれを感じる部分もないかな・・・と。
もしあったとしても、検索・セグメント出来るという部分が大きいですし、個人的には「新着」という部分で書籍を見つけられるのが気に入っています。
おかげで最近自炊した書籍はそこを見ればすぐ分かります。
PC 版の ComicCafe クライアントが欲しくなりますね・・・。
とりとめのないまとめ
今回はさくらVPSに導入してテストしてみましたが如何でしょうか。
自分だけの書籍・漫画ライブラリを構築出来るというとても有り難いアプリだと思います。
今回の様にわざわざ外にサーバー置かなくても、ローカルだけ十分便利です。
例えば現在「Perfect Viewer」を使って共有フォルダを参照している場合であってもファイル数が多い場合を考えると探すのに大変だったりするので、そこが解消できるのは大きいですよね。
気になった人は是非お試しあれ。


