Vagrant(ベイグラント)を使ってWindows上で仮想環境を手軽に作ってみる!
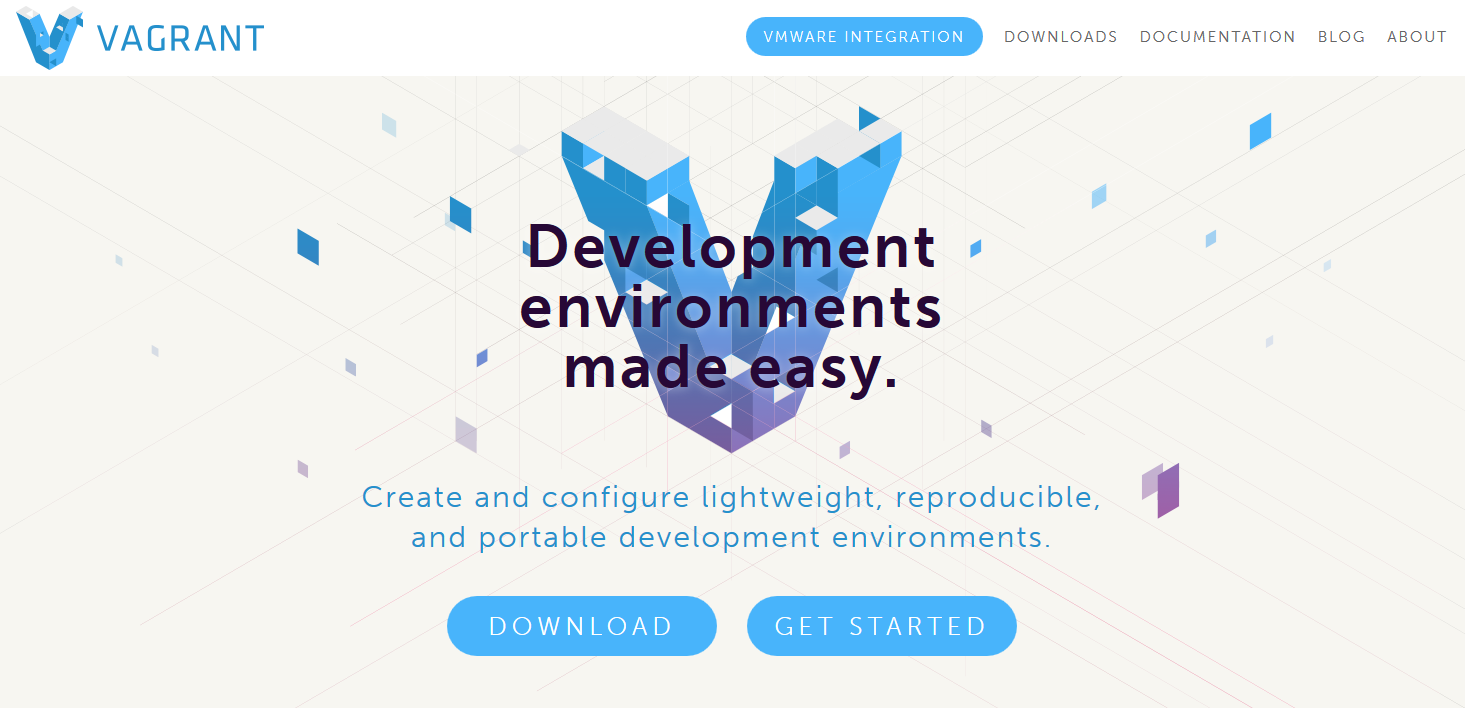
こんにちは、最近「魔法使いと黒猫のウィズ」に一生懸命なえんぞーです。
ただ、リセマラとかは性格的に無理なので一発勝負で進めましたが未だにレア的なもの出ていません(笑)
さて、今回は「Vagrant」という仮想環境構築システムを使って Windows 上でお手軽に仮想環境を作ってみたいと思います。
「Vagrant」自体、最近流行っていると言うか話題になったので今更感満載ですが・・・。
このブログのコンセプトが備忘録なので問題ありませんw
二番煎じ、三番煎じ、なんのそのですw
何がどう便利なんだい?それは。
仮想環境というと「VMware」とか「VirtualBox」とかその辺を思い出しますよね。
基本的には仮想環境なのでその認識で問題ないのですが、この Vagrant は手軽に環境を構築したり削除したりするサポートシステムみたいに考えて貰うと良いかも知れません。
全く同じ条件の環境を複数人の PC に構築したいだとか、手早くテスト環境を整えたいだとか、メリットは様々。
例えば自分で環境を作ろうとした場合を考えて見ると、Linux をインストールしたい場合は ISO イメージのダウンロードから始まり、ISO をマウントしてインストール作業を開始、そこから環境を構築する手間を考えてもかなりの工程が発生します。
Vagrant ではそのような手間を一つのパッケージとして扱って、それを使用する事で様々な環境を手早く簡単に構築する事が出来る様にしています。
同じパッケージ(テンプレート)使えば、その環境がいつでも手に入る事になるわけですね。
では早速インストールしてみましょう。
VirtualBox のインストール
インストールするにあたり、まずは仮想環境のソフトを入れておかなければなりません。
今回は「VirtualBox」を使用します。というか、元々使っていたので既に入っています。
まだ導入していない人はこちらからダウンロードしてインストールして下さい。
Vagrant のインストール
主役であるVagrant。こちらもダウンロードしてインストールして下さい。
今回はバージョンが 1.3.3 の Windows 版になります。
どちらもインストールに関してはインストールウィザードの進めるままに進めば完了するかと思います。
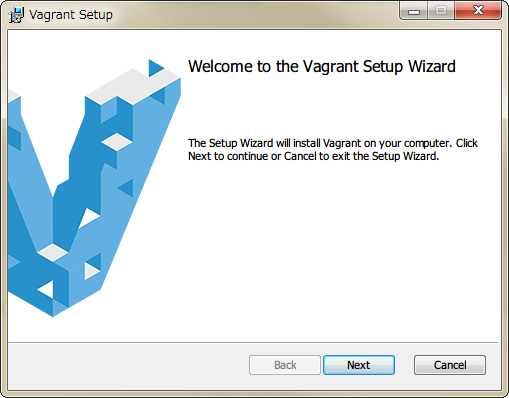
構築したい仮想環境を選んでインストールしてみよう!
ではインストールも完了したところで自分が欲しい環境を実際に作ってみましょう。
仮想環境のテンプレート(BOX)はこちらのVagrantbox.esから探せます。
OS の名前と説明等が載っていますので自分の欲しい環境を見つけて下さい。
今回、ここでは CentOS を入れてみることにします。
1$ vagrant box add {title} {url}
2$ vagrant init {title}
3$ vagrant up</pre>
4
5ページに載っている上記の方法の通りにコマンドプロンプトで打ち込んでみます。
6
7実際のコマンドはこんな感じになります。
8
9<pre class="toolbar:1 lang:sh decode:true">#ここでBOXをダウンロードするのでしばらく時間がかかります。BOXの名前は「centos」にしました。
10$ vagrant box add centos http://developer.nrel.gov/downloads/vagrant-boxes/CentOS-6.4-x86_64-v20130427.box
11
12#ダウンロードが終わったらこのコマンドで初期化(Vagrantfileファイルが作られます)
13#Vagrantfileは1フォルダにつき一つ作れるので複数の環境を作成するのであればフォルダ分けします
14$ vagrant init centos
15
16#あとは次のupコマンドを打てば立ち上がります。
17$ vagrant up
これで完了です。
実際に up コマンドを打つとこのような感じになります。
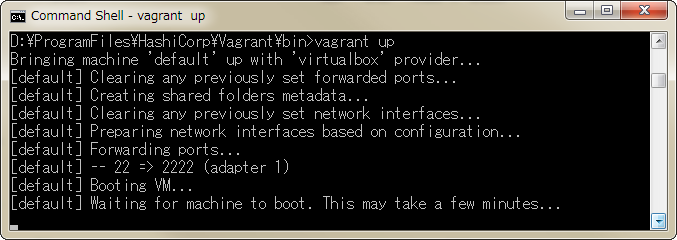
この時点で VirtualBox を立ち上げてみると設定が追加されていて裏で仮想環境が走っていることが確認出来ます。
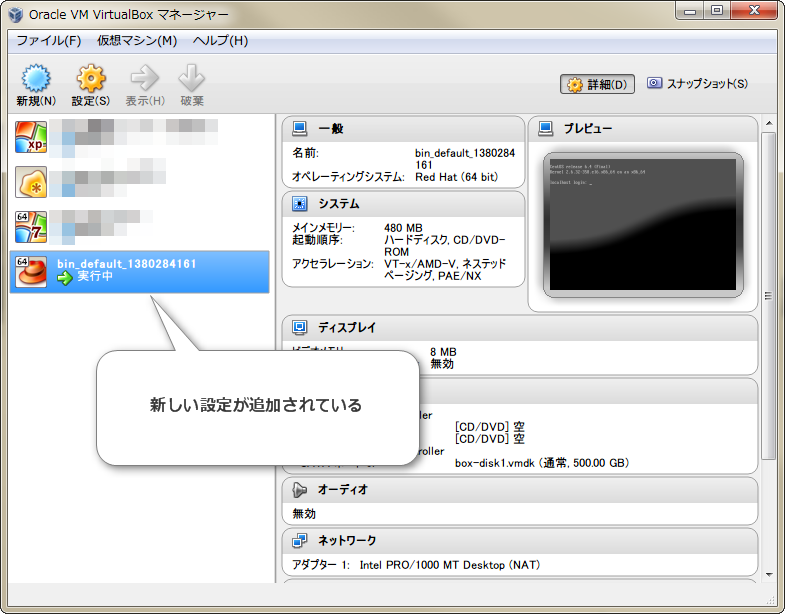
立ち上がった仮想環境に SSH でログイン!
さて、仮想環境が出来上がったので早速 SSH でログインしてみましょう。
Windows には標準で SSH クライアントは無いのでputtyとかteratermとか使って下さい。
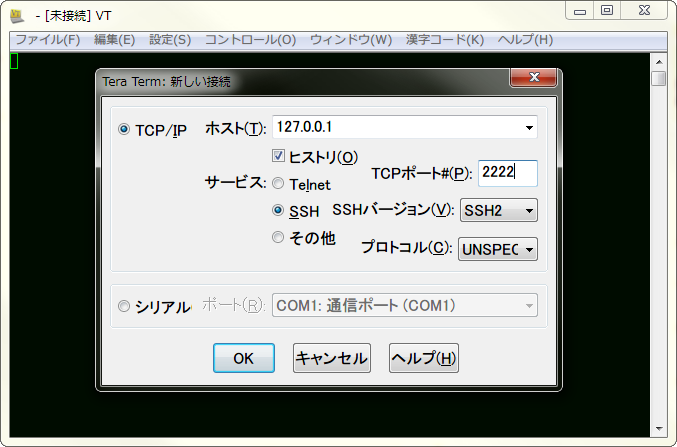
上記の画像のようにホストはローカルホストの「127.0.0.1」にしてポートを「2222」にします。
あくまでデフォルトのままであればという前提になりますが。
繋がったらユーザー名、パスワード、スーパーユーザーのパスワード、全て「vagrant」ですw
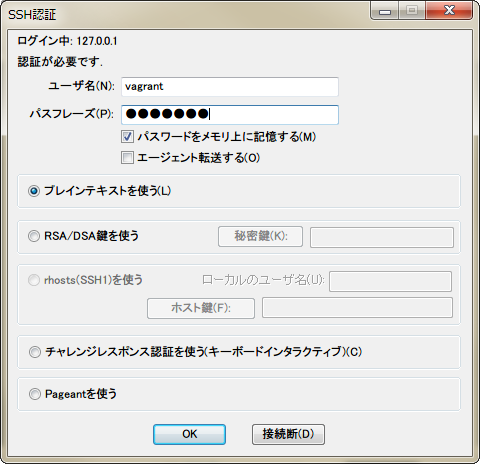
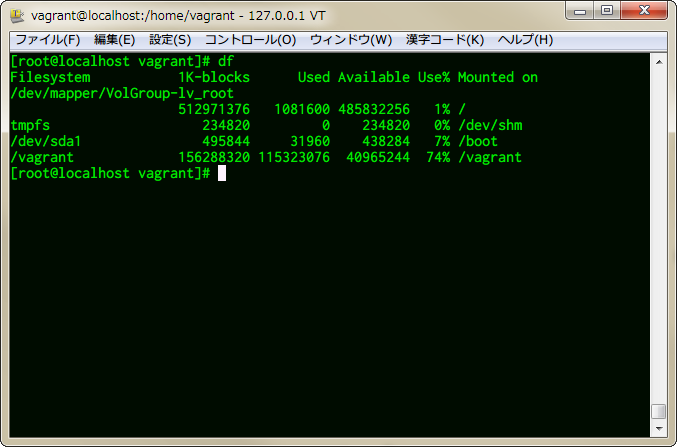
無事にログイン完了ヽ(´ ー`)ノ
あとは好きにテストしたりして動かしてみて下さい。
終了する場合は?その他のコマンドは?
終了する場合のコマンドやその他よく使うコマンドはこちら。
1#初期化(VagrantFileの作成)
2vagrant init (box 名)
3
4#VagrantFileの情報に基づいてインスタンス(仮想環境)を起動
5vagrant up
6
7#現在のインスタンスを終了する
8vagrant halt
9
10#現在のインスタンス(仮想環境)を削除する
11#これを行った時点でVirtualBoxの項目からも消えますので慎重に。
12vagrant destroy
13
14#キャッシュされているBOXを確認する
15vagrant box list
他にもコマンドがありますが、とりあえずは絶対使う物だけ。
一度起動した後であれば次回からは VirtualBox だけで完結しても良いと思いますけどね。
その場合は仮想環境のウィンドウもありきなので必要無ければやっぱりコマンドプロンプトから起動した方がいいでしょう。
その辺りの細かい設定は「VagrantFile」で好きに設定出来るのかと思いますので興味出た方は調べてみて下さい。
Vagrant 入門 (全 13 回) – プログラミングならドットインストール
まとめ
仮想環境を手早く構築する Vagrant は色々な場面でお役立ちなソフトですね!
さらに、最終的には自分の環境を BOX として配布したりする事も可能ですので私も色々とやってみたいと思います。
今の段階では同じ環境がサクサクと作れるだけでとても重宝しています^^
さらにはプラグインなども用意されていますのでもっと便利な機能を追加する事も出来る様です。
今回はそこまで掘り下げてやりませんでしたが・・・これからも便利な使い方等あったら随時載せていこうと思います。