Zenbook(UX21A)にLinux Mint入れてWindows8.1とのデュアルブートにしてみた

こんにちは、えんぞーです。
今回はずっと Windows だけで使ってきた ASUS の UX21A に Linux Mint 突っ込んでデュアルブート環境にしてみよう!というお話です。
ず~っと、やろうやろうと思いつつも出来ていなかったのですが今月 Windows10 も来るので保険の意味合いも込めて作業することに。(別に期待してないわけではないですよw)
デュアルブートで Linux Mint を選んだ理由
少し前にジャンクノートに入れて使っていたり、それが壊れてからはさらに予備のノートに入れて使っていて使い勝手が良かったので今回また選択しています。
Ubuntu も別の PC で使っていますけど、Linux Mint の方が軽量っぽいっていうのとなんかミントって響きが気に入ってるという理由からこちらを選んでいます。
そもそも自分のやっている作業を考えた時に Windows でなければならない理由ってMicrosoft の Access と Adobe の PhotoShop を使うからなんですよね。(ゲームとか趣味的な事に使う場合を除いて)
Excel や Word なら Linux に入っているもので問題ないですが、Access って専用アプリになっているので難しい・・・。
Access は仕事上使うから外せない・・・でも大半の作業には不必要・・・ではそうするかと考えると必然的に「デュアルブート」になるわけですね^^
と言いましても、導入までが面倒だったり特殊な事しないと出来ないようなら止めようというふわふわした心構えですw
準備するもの
- Linux Mint のインストールメディア
今回も今までのやり方同様で USB メモリからインストールします。
バージョンは17.2 の Cinnamonで。 - Windows の入った UX21A(というか、ノートパソコン)
今回 D ドライブで使っていた 100G を全部空けてそこに入れることにします。
リカバリ領域は何も触っていません - Linux 入れる領域は空けておいた方が良いかも
インストールの最中にパーティション弄れますけどわかりづらいので Windows のディスク管理で未使用領域にしておくと良いかも知れません。
用意するのはこれだけで良いですね。
インストールメディアに DVD が使えるのであればそのまま焼けばいいですが、UX21A の様に ROM ドライブ無い場合は USB メディア使いましょう。
USB のインストールメディアの作り方は上記の「【Linux】余ってるノートパソコンに Linux Mint を USB メモリからインストールしてみた」の記事を参照して下さい。
インストールを始める
ではインストールして・・・と思いましたが UX21A の場合、ここで BIOS の設定が必要になってきます。
一度電源を落として電源を入れなおし、そこですかさず「Esc」キー連打して起動メニューが出てくると「Enter Setup」という項目出てくるのでそれを選択して Bios 画面に行きます。
Bios 画面で「Boot」→「Launch csm」をEnabledに、そして「Security」→「Secure Boot Control」をDisabledに変更します。
これらの設定は Windows8 の為の設定なのですが、これをしておかないと USB からのブートが出来ないっぽいです。
CSM(Compatibility Support Module)は UEFI ブートをサポートしていない OS や Linux をブートさせるための機能らしいです。
Secure Boot Control に関してはこちら(セキュア ブートの概要)にあるとおりで、**「どこの馬の骨かもわからん奴にブートはさせん!」**って感じの機能ですねww
ASUSTeK Computer Inc. -Support- よくあるご質問-FAQ
この設定が終わったら USB メモリを挿してまた再起動します。
Esc 連打で起動メニューを表示させると USB メモリの項目出ているかと思うので、「UEFI:hogehoge USG Flash Drive(例)」を選択して下さい。
UEFI が無いもの項目もあると思いますけど、そっち選んでインストールした場合はブートメニュー出てこなくて詰みます。(方法あるかも知れないですが、その辺は調べてないです)
USB メモリから起動後
USB メモリから起動したらもうあとはデスクトップ上にある「Install Linux Mint」のアイコンからインストールを開始します。
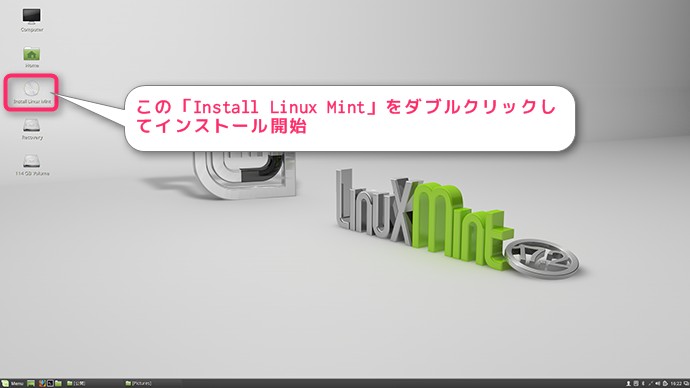
言語は日本語にします。
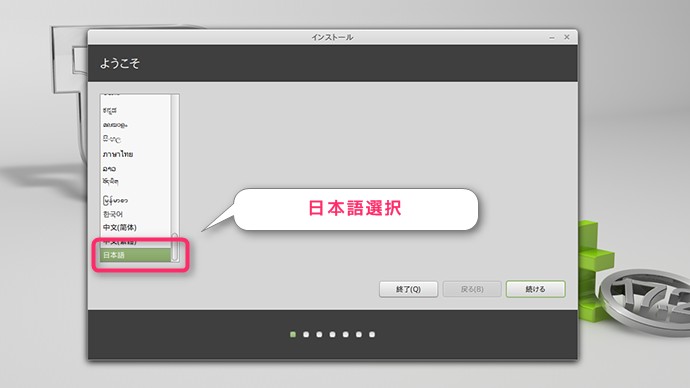
UX21A は Wifi が最初から使えるようなのでそのまま Wifi も設定します。
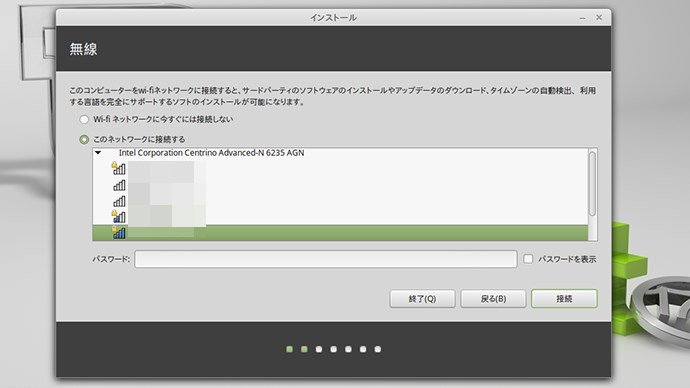
インストールの場所については「それ以外」を選択しました。
既存の OS(ここで言うと Windows8.1)とは別にインストールという選択肢もあるのでそれでも大丈夫なのだろうとは思ったのですが、今回はパーティション自分で指定します。
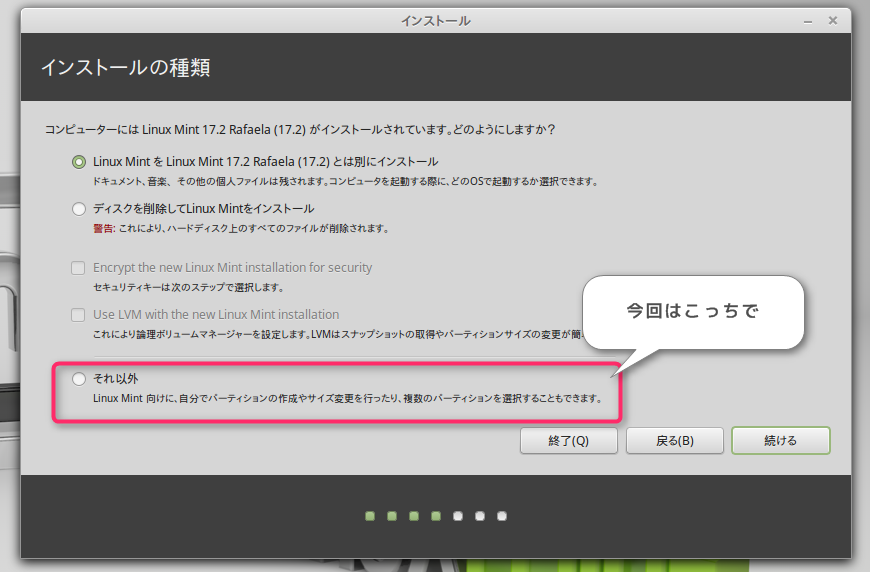
※↑ このスクリーンショットだと既に Linux Mint 入っている形になっていますが、スクショ撮るの忘れてインストール後に撮ったためこうなっています・・。
パーティションについては、
- efi boot 領域に 100M「/dev/sda9」
- 「/」を ex4 でに 113G「/dev/sda10」
- swap 領域に 5G「/dev/sda11」
とりあえずという事でこのような領域を当てていますが、好みで変えて下さい。

今回の場合ですと、3 つのパーティションを作ったことになります。
で、ブートローダをインストールするパーティションに「/dev/sda9」を当てています。
後は「インストール」ボタン押して進んでいくだけで完了です。
インストール完了後、再起動すると OS 選択の画面出てくるのでそこで起動したい OS を選択して起動させます。
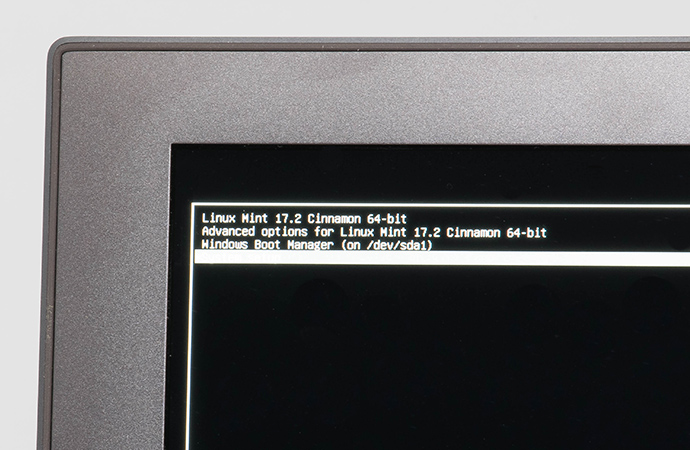
以外にもあっけなく導入出来ました。
ここで最初に設定した Bios の設定を戻しています。
ひと通り使用してみて
一応、今の状態で WEB 閲覧・動画閲覧・音楽再生という部分で不具合もなくキビキビ動いております。今後はこれにエディタ入れたり Compass 入れたりと環境を整えようと思います。
さすがに今まで入れていたジャンクノートとはスペック違うのでサクサク使えて良いですね、あとはソフトウェアと慣れですか・・・。
一点だけ、現時点でおかしいと思う点があってマウスジェスチャソフトの「Easystroke」の軌跡が描画されないです(´Д⊂ ヽ
う~ん・・・これは VGA の問題なのでしょうか・・・解像度等は問題なく 1920 x 1080 になっているのでドライバは適したものが入っていると思うのですけど・・・。
Intel Graphics for Linux* | 01.org
IntelのLinux用グラフィックドライバ
このサイトにある「Intel Graphics Installer for Linux* 1.1.0」も試してみたんですが、知らないディストリビュージョンだって言われて進めませんでしたwww
時間あるときに他にも試そうとは思いますけど・・・現状であまり問題ではないのでこのままで良いかな位で考えてます。
解決したらここに追記するなりすることにします。
とりとめのないまとめ
さて、いつも持ち歩いているメインノートをデュアルブートにしてみました。
使ってる感じとしてはちゃんと環境設定してしまえばWindowsはAccessが必要な時だけ使うことになりそうです。
今月にWindows10くるのでそっちアップデートしてみてどうかなって所ですけど、「まぁ、Windowsなんで^^」。
ちなみに私はWindows8.1も周りが言うほど酷いとは感じていなくて、ベースは普通に良いと思っています。
ちょっと力入れる方向を間違った感は否めませんけども。
