【Linux】余ってるノートパソコンにLinux MintをUSBメモリからインストールしてみた

どうも、えんぞーです。
前に知り合いから「XP のサポート終わるし、バッテリー死んでるからあげる。」と言われ貰った DELL の「Inspiron Mini 10」。
一昔前に流行ったネットブックって奴ですね、スマホの台頭で今ではすっかり忘れられた感があります。
そんな Mini10。貰った直後にバッテリーだけ買い換えて放置していましたが、せっかくだからもっと働いて貰おうと思い OS を入れ替えました。
さすがに Windows を入れて何かしようと言う気にはまったくならないので、「Linux Mint」をチョイス。
軽そうなの探していたらこれがいいかと思いまして。「WattoOS」も候補でしたけど前に使ったことがあるので使ったとこの無いものを選んでみました。
※「Mini10」の場合、Windows を消す前に BIOS をアップデートしておいた方が良さそうです。
Linux Mint とは
Linux Mint とは | Linux Mint JapanLinux Mint とは | Linux Mint Japan
ある程度軽量で簡単に使えるのが売りの Linux ディストリビュージョンらしいですね。マルチメディアに強いって言うもあるみたいですが。
リンク先の公式ページに
Linux Mint は今や Microsoft 社の Windows、Apple 社の Mac OS、Canonical 社の Ubuntu に続いて 4 番目に広く使われている家庭用オペレーティングシステムです。
こう書いてあります。そんなに普及してるの!?って思いましたが・・どうなんでしょう。
デスクトップとかにインストールするのであれば「Ubuntu」でも良いですけど、非力なノートにはこっちがおすすめでしょうか。
どうやらデスクトップのシステムとコーデックの有無でダウンロードする ISO(イメージファイル)を分けているようです。
私は Xfce 版を選択。
※ちなみに、現在は Linux Mint17 ですが私がインストールしたのは 16 です。
インストール方法
さて、ISO のダウンロードが終わったら早速インストールしたい所ですが・・・そういえば「mini10」には DVD ドライブとかありません。
外付けのドライブを持っていれば ISO を DVD に焼いて外付けドライブから起動するのですが外付けドライブがどこにいったのか分からないし、探すのも面倒。
と言う事で USB メモリからインストールしようと思います。
この手のソフトは色々あるのでしょうけど、今回使用するのはこちらの「Linux Live USB Creator」です。
<p> LinuxLive USB Creator </p>
こちらのソフト、Linux の ISO ファイルを使って手持ちの USB メモリをインストールメディアにしてくれるとってもナイスでクールなソフトです。
では実際に使って見ましょう。
ちなみに使用する USB メモリは使用する ISO ファイルの大きさによっても変わるでしょうけど 4G 以上あれば問題ないかと思います。
「Linux Live USB Creator」の使用方法
見た目が妙に派手ですがシンプルで分かり易いです。
上から順に設定していけば OK です。
ISO に関してはこの時点でダウンロードする事も可能です。
今回使用している LinuxMint もありますね。
設定が終わったら雷アイコンをクリックすれば作成が始まります。
あとは終わるまで少々待ちましょう。掛かる時間は環境によります。
Linux Mint のインストール
USB のインストールメディアが完成したらもうゴールはすぐそこ!
パソコンに USB メモリを装着して起動しましょう。
あ、前準備として BIOS 設定で USB ストレージからブートする様に設定します。
これやらないと普通にハードディスクから既存の XP 立ち上げてしまいますからね。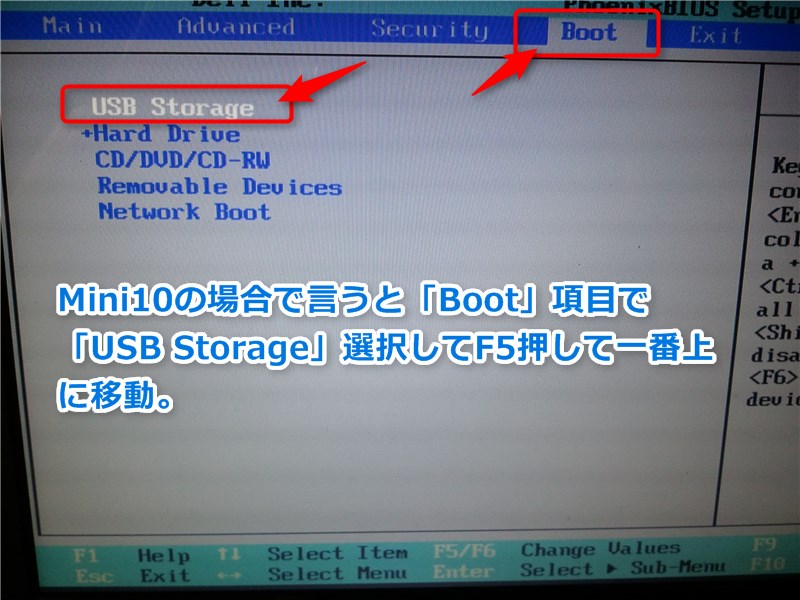
ちなみに BIOS の設定画面は起動してロゴ出てきたら F2 です。起動後に F2 連打w
無事にブートすると選択肢がでてきますのでそこで「Install」を選択すればインストールウィザードが起動します。
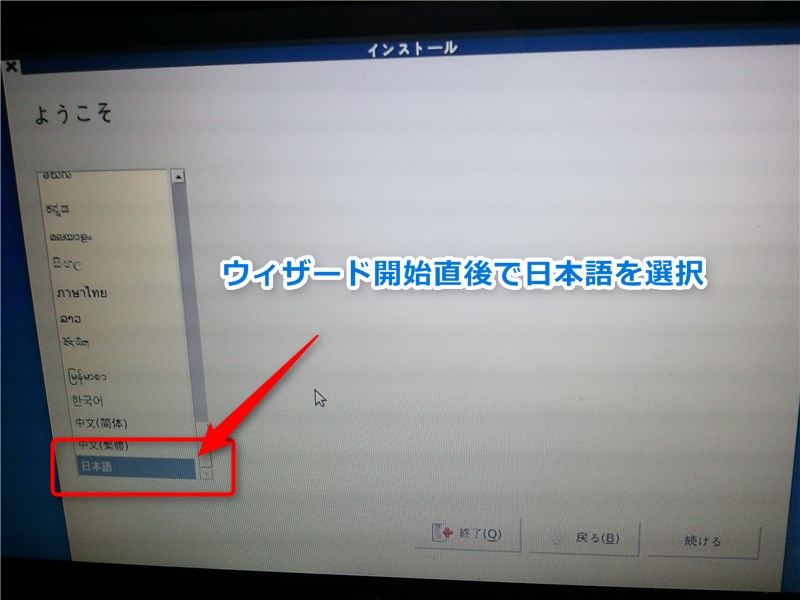
日本語でのインストールウィザードになるので指示されるままに進めばインストールは完了します。
HDD 容量の確認と有線 LAN・電源ケーブルが繋がっているかだけ確認しましょう。
インストール後の日本語化
日本の公式ページの方に記載されているやり方で行いました。
ダウンロード~日本語化 | Linux Mint Japan
1wget -q http://packages.linuxmint-jp.net/linuxmint-ja-archive-keyring.gpg -O- | sudo apt-key add -
2sudo wget http://packages.linuxmint-jp.net/sources.list.d/linuxmint-ja.list -O /etc/apt/sources.list.d/linuxmint-ja.list
3sudo apt-get update
4sudo apt-get dist-upgrade
まずは必要なファイルをダウンロードしてシステム自体をアップデート。
その後、使用しているデスクトップのシステムに合わせて下記のコマンドを実行。
1MATE, Cinnamon, Xfce の場合
2sudo apt-get install mint-gnome-ja --install-recommends
3#KDE の場合
4sudo apt-get install mint-kde-ja --install-recommends
5#LMDE の場合
6sudo apt-get install mint-lmde-ja --install-recommends
インストールが完了して再起動するとこんな感じで日本語表示になっています。
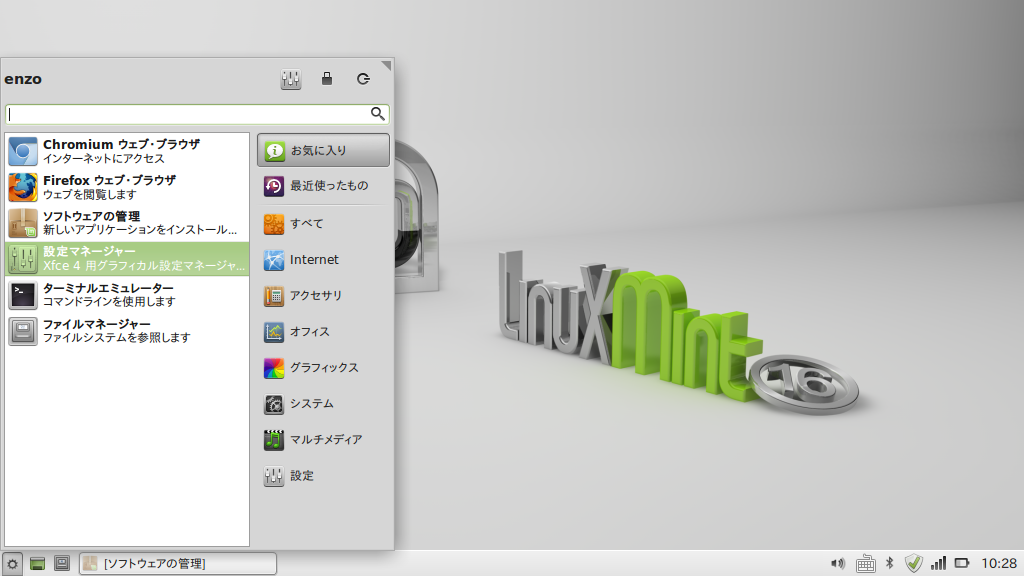
Mini10 に内蔵されている無線 LAN を使いたい
せっかくのコンパクト PC ですからいつまでも有線でネットするのはもったい無い。
と言う事で内蔵されている無線 LAN のドライバを入れて Wifi 環境でネット出来る様にしちゃいましょう。
「設定」→「Synaptic パッケージマネージャー」を起動して、「bcmwl-kernel-source」をインストールします。
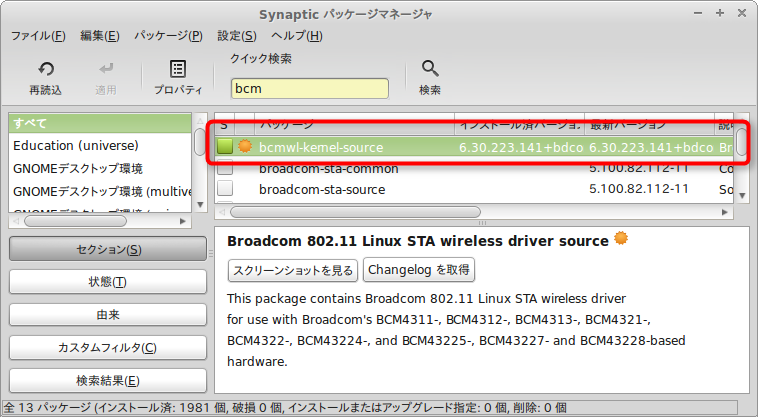
これで無線 LAN のドライバがインストールされました。
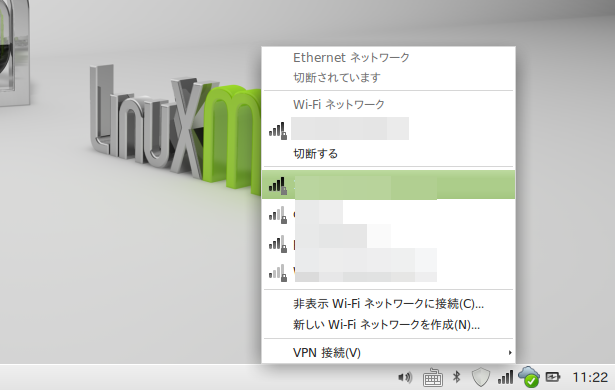
無事に繋がっているようですね。
この辺りに関してはこちらのページを参考にさせて頂きました。
Linux Mint で無線 LAN – Anything Arenaリンク切れになってしまったのでInternetArchiveのリンク
新環境完成!さて、何に使おうか・・・

これで Linux Mint の環境は整いました。
後は何に使おうか・・Apache とか入れて簡易テストサーバーとかでも良いのですが・・・既に自宅サーバー構築していますし、ネットを見るにしてもスマホ・タブレットで事足りますし・・・。
このパソコンのアドバンテージを活かそうと思ったらキーボードでのテキスト入力くらいなんで・・・文章作成用とか簡易ターミナルとしてですかね。
どちらかというと自宅サーバーのメンテナンス用に良いかも知れません。
サーバーの上に置いておいてメンテするときにこっちのターミナルから全て操作する・・・デカいリモコンみたいですがw
役割さえハッキリしてしまえば小回りも利くし便利だと思いますよ。
とりとめのないまとめ
使っていないネットブック・ノートパソコン、押し入れにある人多いのでは無いでしょうか?
興味ある人は押し入れから引っ張り出してきてLinuxでも入れてみましょうw
おすすめですヽ(´∀`)ノ
追記:その後…
床に置いていたのを気づかずに踏んでしまって「ペキッ」という音と共に液晶が酷い事に・・・。
仕事で使うノート PC じゃ無かったからまだ良かったけど勿体ない事をしてしまった・・・機会があれば液晶付け替えて復活させたい。゜(゜ ´Д `゜)゜。
せっかく復活させて良い感じで使っていたmini10・・・やっちまった・・・(;´Д`) pic.twitter.com/MtV4kZdqGw
— えんぞー (@enz0_dot_net) November 29, 2014
追記:さらにその後…
mini10 の方は相変わらず液晶割れたままですが、メインで使っているノート PC(Asus Zenbook UX21A)にデュアルブートで Linux Mint 入れました。
Zenbook(UX21A)に Linux Mint 入れて Windows8.1 とのデュアルブートにしてみた
キビキビ動くので非常に重宝していますw

