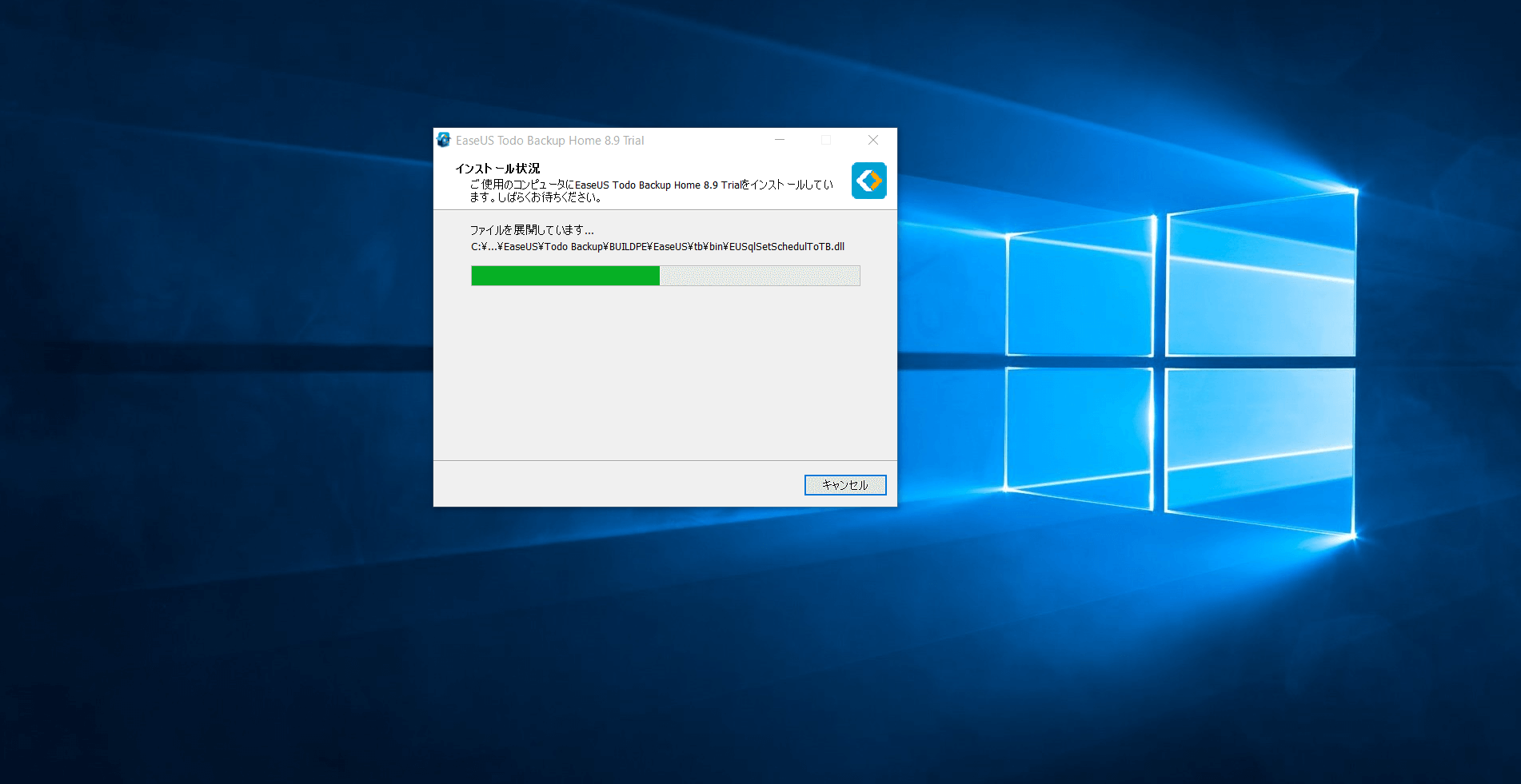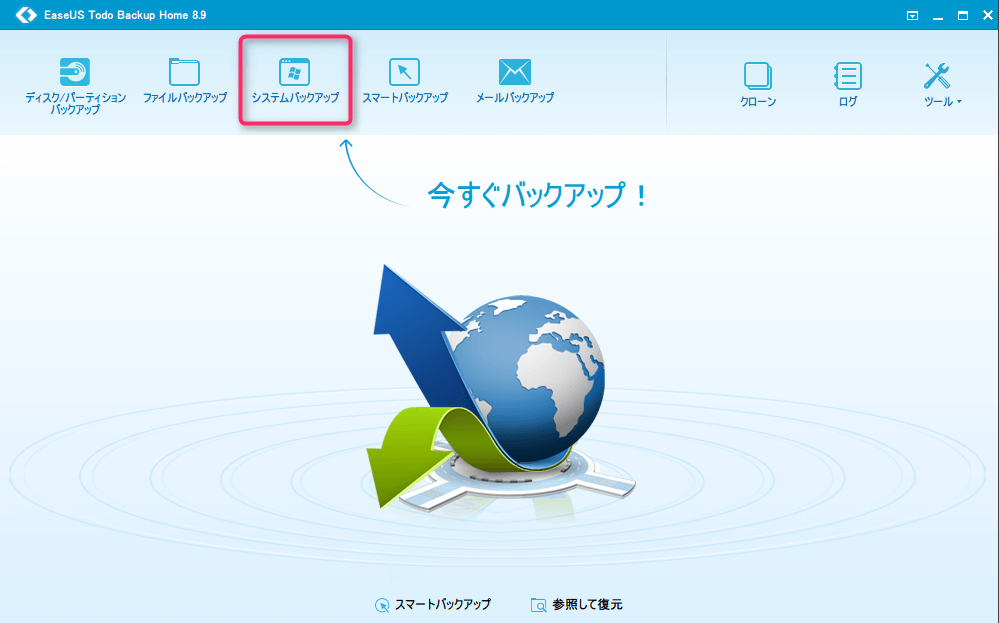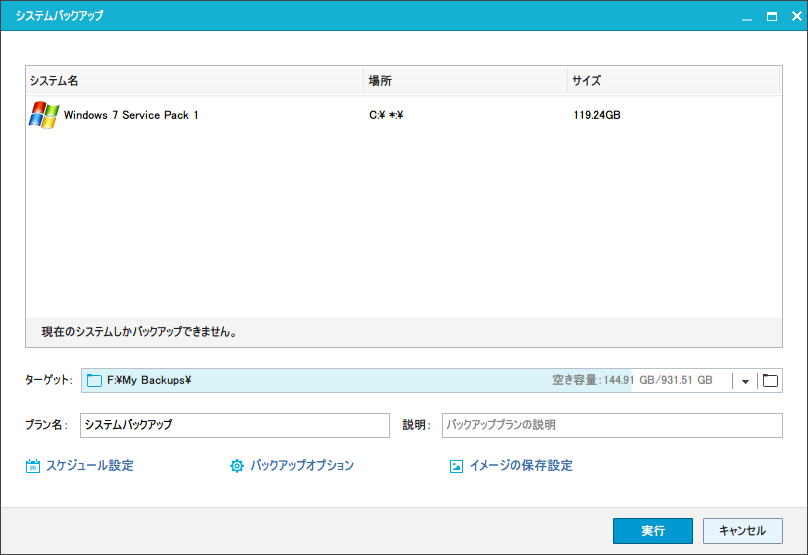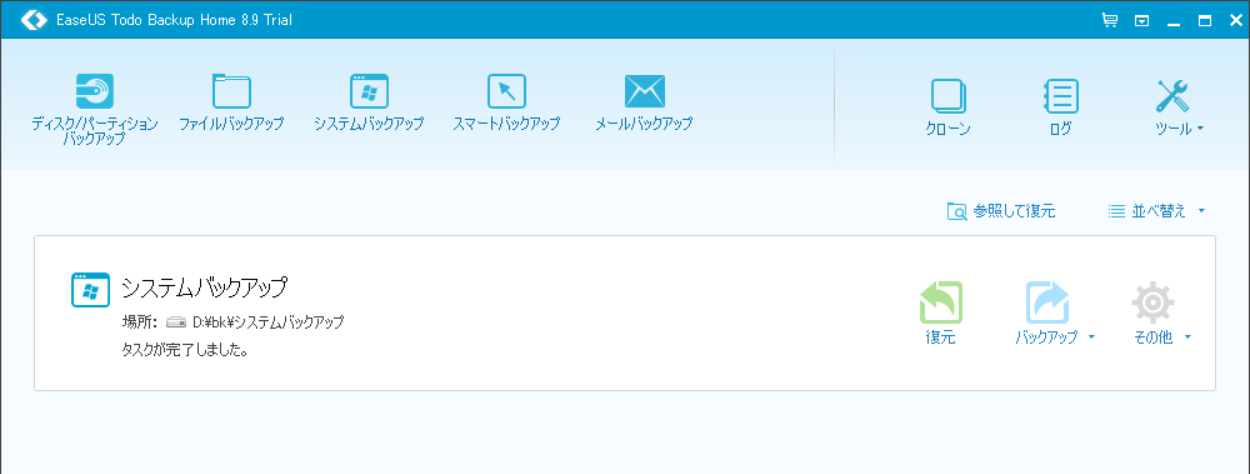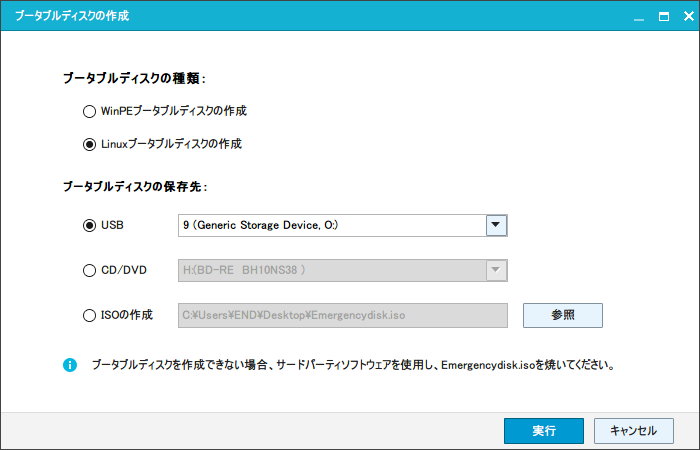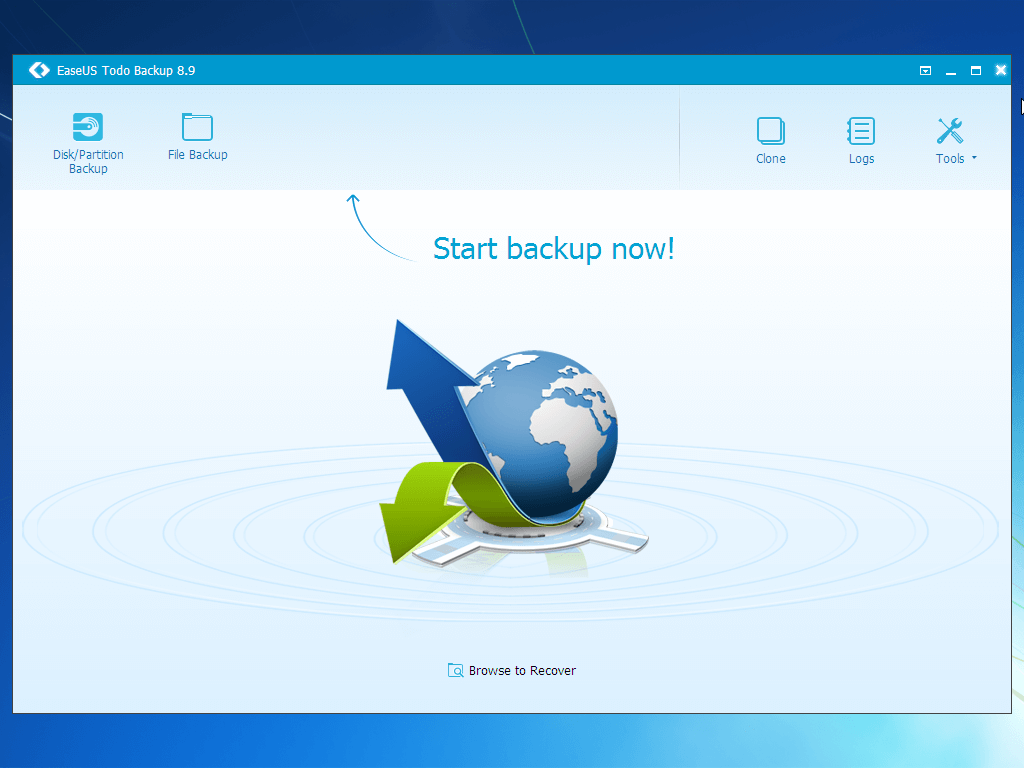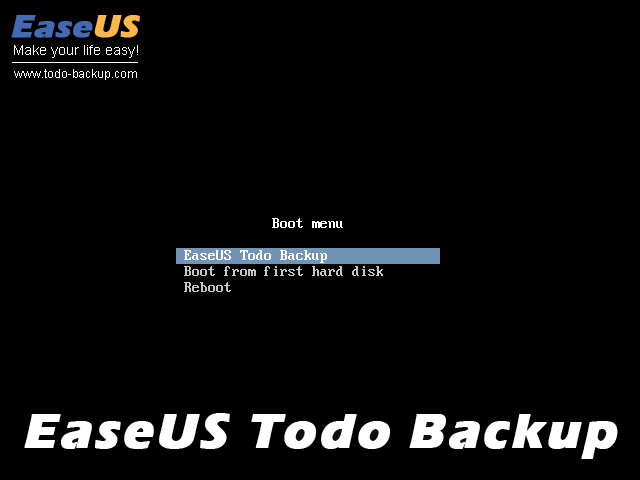EaseUS Todo Backup Home 8.9でWindowsマシンのシステムバックアップを試してみた!
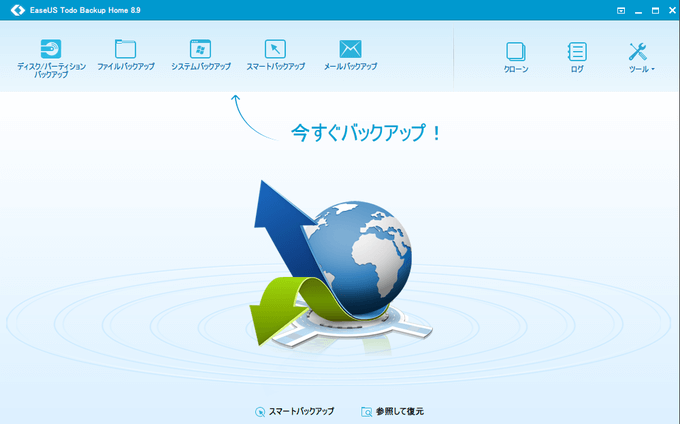
こんにちは、えんぞーです。
以前Linux の環境まるごとバックアップの記事は書いたのですが、Windows の方はまだでしたので今回EaseUS Todo Backup Homeというソフトを使ってバックアップしてみたいと思います。
私も今回初めて使うソフトなんですがどういったソフトなのでしょうか。
体験版のインストール
こちらのソフト、30 日の体験版が使用可能です。
しかも主要機能の使用制限なく使うことが出来るので現在の環境をとりあえずバックアップしておきたいという用途に使えるかと思います。
体験版をダウンロードしたらインストールします。
この辺は何も難しいことはなく、インストールウィザードに従うだけです。
システムをバックアップしてみよう
インストール後、起動すると、もうそこ押すしか無いって感じのウィンドウが立ち上がりますw
なので「システムバックアップ」をクリックしてみます。
下の方に色々と項目があり、様々な設定が出来るようですが今回は簡単にバックップしてみたいという事もあるのでこのまま「実行」してみましょう。
バックアップが始まりました。
このスクリーンショットでは残り時間これだけになっていますが最終的に結構掛かっています。
システムの容量や状態で時間は変わりますね、当たり前ですが・・・^^
完了するとこのように最初の画面にリストアップされます。
一回フルバックアップ取ったらあとは「バックアップ」メニューから差分バックアップ等を実行すれば細かく管理できますね。

- 増分バックアップ
前回のバックアップファイルから変更された部分のみをバックアップする方法でバックアップの時間と容量を節約出来る反面、リストアの時間がかかる。 - 差分バックアップ
最新の完全バックアップ以降に変更されたすべてのデータのみバックアップする方法で、リストア時の時間短縮と安全性に長けています。
「復元」を選択すればドライブ選択画面対象ドライブを選んだ後、リストアが始まります。
システム自体起動しなくなった場合にも困らないために
Windows が起動するならこのソフト立ち上げて復元すればいいわけですが、大体の場合システムの復元を必要とするのは起動不可能となった場合です・・・残念ですが。
そうなった時に困らないように起動ディスクを作成しておきましょう。
実はこの「EaseUS Todo Backup Home」で私が感心した点として、この起動ディスク作成の部分があります。
久しくこの手の Windoes ソフト使ってなかったので「こんなん当たり前じゃんw」って言われればそれまでですが、USB メモリを起動ディスクとして作ってくれるのは親切だと思いました。
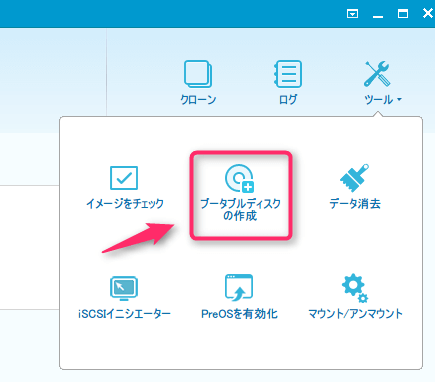
USB メモリを選択して実行するだけでブータブル USB メモリが出来上がります。
ブータブルディスクの種類に関してですが、WinPE か Linux かと選べます。
「Windows PE」は、「Windows Preinstallation Environment」の略でそのまま Windows のインストール画面にこのソフトのインターフェースが出てきます。
一方 Linux のほうは真っ黒い CUI ベースの画面なので、見る人が見れば落ち着きますw
上記のスクリーンショットはそれぞれのイメージを VirtualBox で起動させたものになります。
実際には違うシステムへのリストアはこのバージョンでは出来ない様なので確認したのはここまでになります。
様々なバックアップに対応
さすがにバックアップ専用のソフトウェアだけあってこの「EaseUS Todo Backup Home」は色々なバックアップに対応しています。
ディスク・パーティションのバックアップ、ファイルバックアップにクローン機能、そして最近ではクラウドバックアップも可能に。
主要機能の操作ガイドは公式ページにあり、その他様々なバックアップの方法も記事として公式サイトに掲載されています。
メイン PC 用に入れておくと安心かな
今回はあくまで簡単なシステムバックアップとしてしか見ていないですが、スケジュール等も組めるのでバックアップソフトとしては申し分無いですね。
ちょっとインターフェースで不親切というか説明足らずな部分が気になったりはしますけど。
体験版も 30 日間、主要機能の使用制限なしで存分に試せますので気になる人はお試し下さい。
ライセンス購入時の注意
気に入ってライセンス購入した場合、とりあえず別の PC で試そう・・・とアクティベーションしてしまうとその PC でしか使用出来なくなるので注意して下さい。
ソフトの性質上、ライセンスをあっちにやったりこっちにやったり出来ない仕様となっています。
この件についてサポートに問い合わせてみたところ、間違ってアクティベーションしてしまった際はその状況を説明してくれれば対応してくれるとの事でした。
とりとめのないまとめ
普段から使うソフトウェアベースのバックアップとしてはすごく使いやすいと思いました。
他のソフトを知らないからと言う部分もありそうですが、それでもシンプルに使えるという点はポイント高いかと思います。
機会があったらもう少し突っ込んだ使い方を載せますね~。