【無料でいいの?】日常のバックアップからSSDへの引っ越し作業までこれ1本!MiniToolの「ShadowMaker(無料版)」を試してみる

概要
Windows でのバックアップを行う為に ShadowMaker を選択
皆さんは PC でのバックアップは日頃から行っていますか?
私の場合で言うと、バックアップは取っている方だと思っています。
プログラムコード等の場合は Git を使用しているので、そちらの作業はコミットしてプッシュしてやれば安心です。
プッシュした方の Git(Gitlab)はサーバー側でシェルスクリプトを実行させてバックアップしています。
念のためそちらのバックアップファイルも rsync を使用してローカル側に同期して万が一に備えています。
ただ、プログラムコード以外の場合を考えるとある程度の所で Zip で固めて NAS に放り込むという事が多いです。
要するに勝手にバックアップされるようにしていない部分に関しては割りと適当という事になります。
それならバッチ処理でも書いて自動的にバックアップ取れるようにしておけば?
ご尤もな意見ですが、なかなか面倒です。
バッチ処理書くのが面倒と言うよりはそれを運用・管理するのが面倒。
バックアップ対象が増えたら処理を書き足す必要も出来てますしね、極力面倒は省きたいということで今回 MiniTool のバックアップソフト「ShadowMaker」を試してみました。
MiniTool のソフトに関しては過去に「Partition Wizard」も試していますのでそちらの実績もあって選択。
ShadowMaker(無料版)で出来ること
無料版ということでやれることが制限されているのかと思いましたが、基本的な部分は殆ど有料版と変わらず使用できるようです。
有料版との細かい違いはこちらに一覧があります。
私的には
- ファイルのバックアップと復元
- システムのバックアップと復元
- ディスクのバックアップと復元
- スケジュールによるバックアップ
こちらの機能があれば特に言うことは無いです。
贅沢を言えば「完全バックアップスキーム」が使えないのがちょっと不便かなという所です。
このあたりのバックアップの違いについてはこの後書いていきます。
ひとまず今回の目標としては 対象のフォルダを定期的にバックアップして行く ということにします!
システムのバックアップやディスクのバックアップについては探すと他に沢山記事が出てきますので、そちらにおまかせしたいと思います。
そういえば Partition Wizard を使った際の記事では SSD への引っ越し(システムのバックアップ)について書いたので興味がある方はそちらもオススメ。
ShadowMaker のインストールから起動まで
早速インストールして起動するところまでをやっていきたいと思います。
まずは公式ページからインストーラーをダウンロードしておきます。
インストール
ダウンロードしたファイルをダブルクリックして起動します。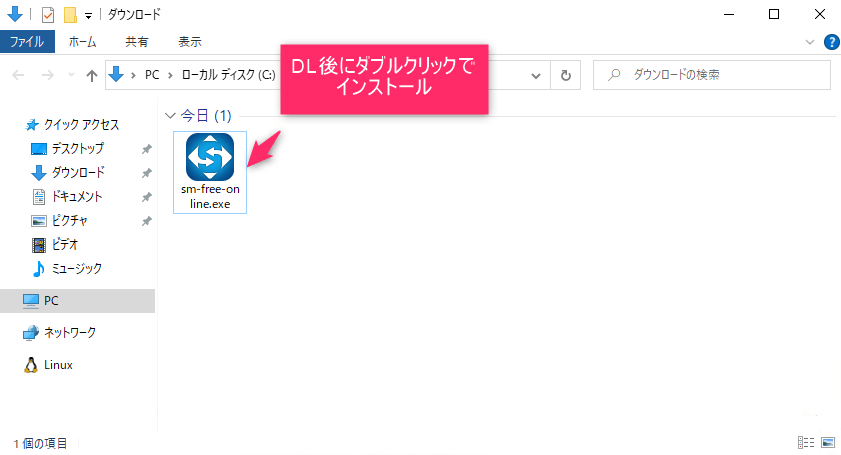
インストール画面が表示されるので「今すぐインストール」をクリック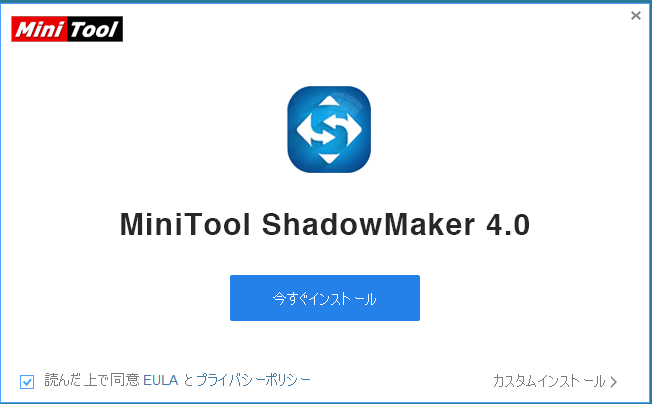
インストールが始まり、しばらくすると完了画面が表示されます。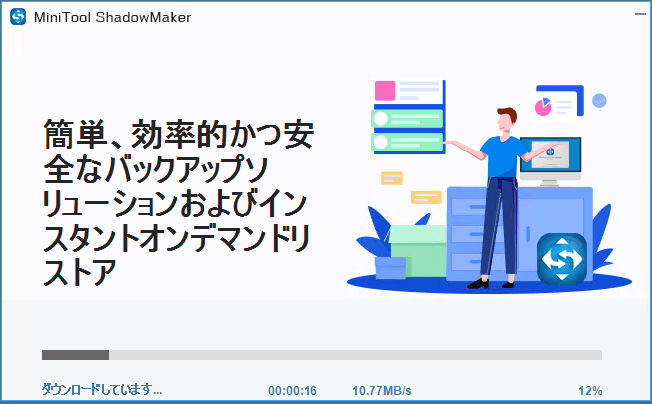
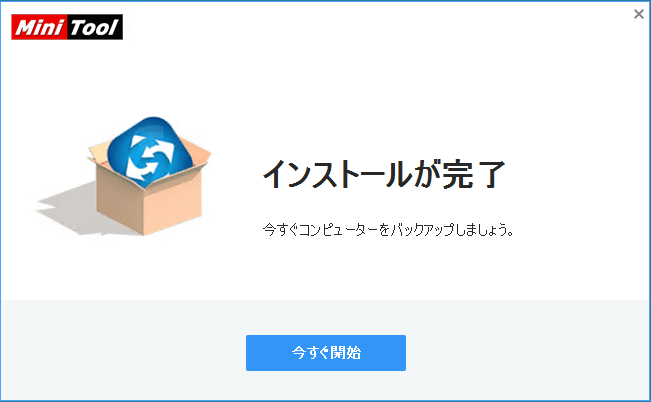
「今すぐ起動」をクリックすると起動します。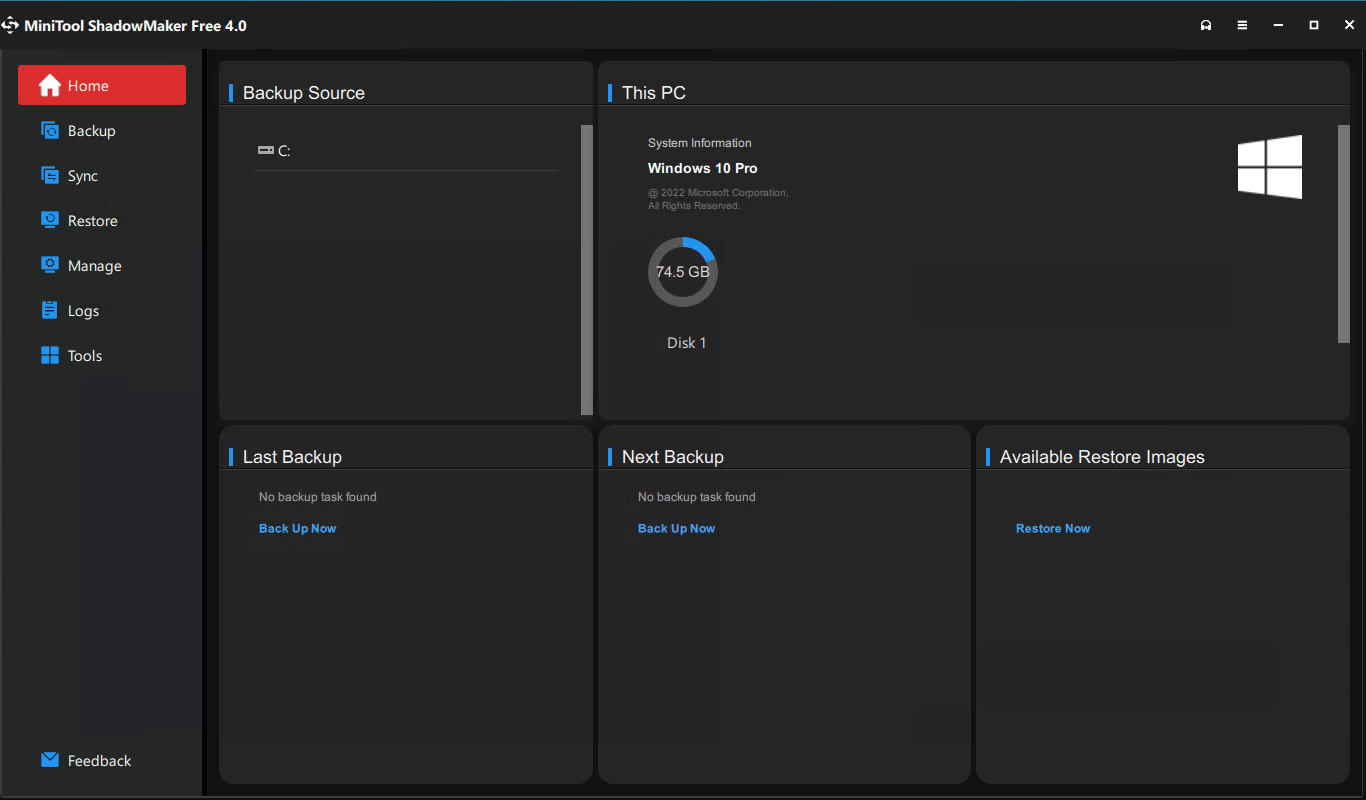
起動しましたが英語なので読めません。
心配ご無用です、日本語での表示に対応しています。
起動したウィンドウの右上にあるメニューアイコンから辿って日本語表示にしてください。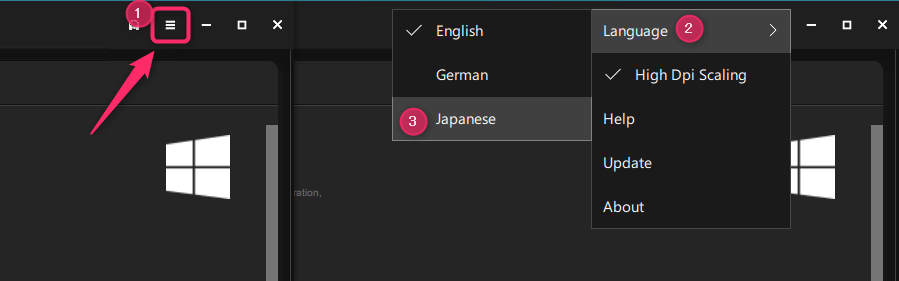
日本語表示になりました。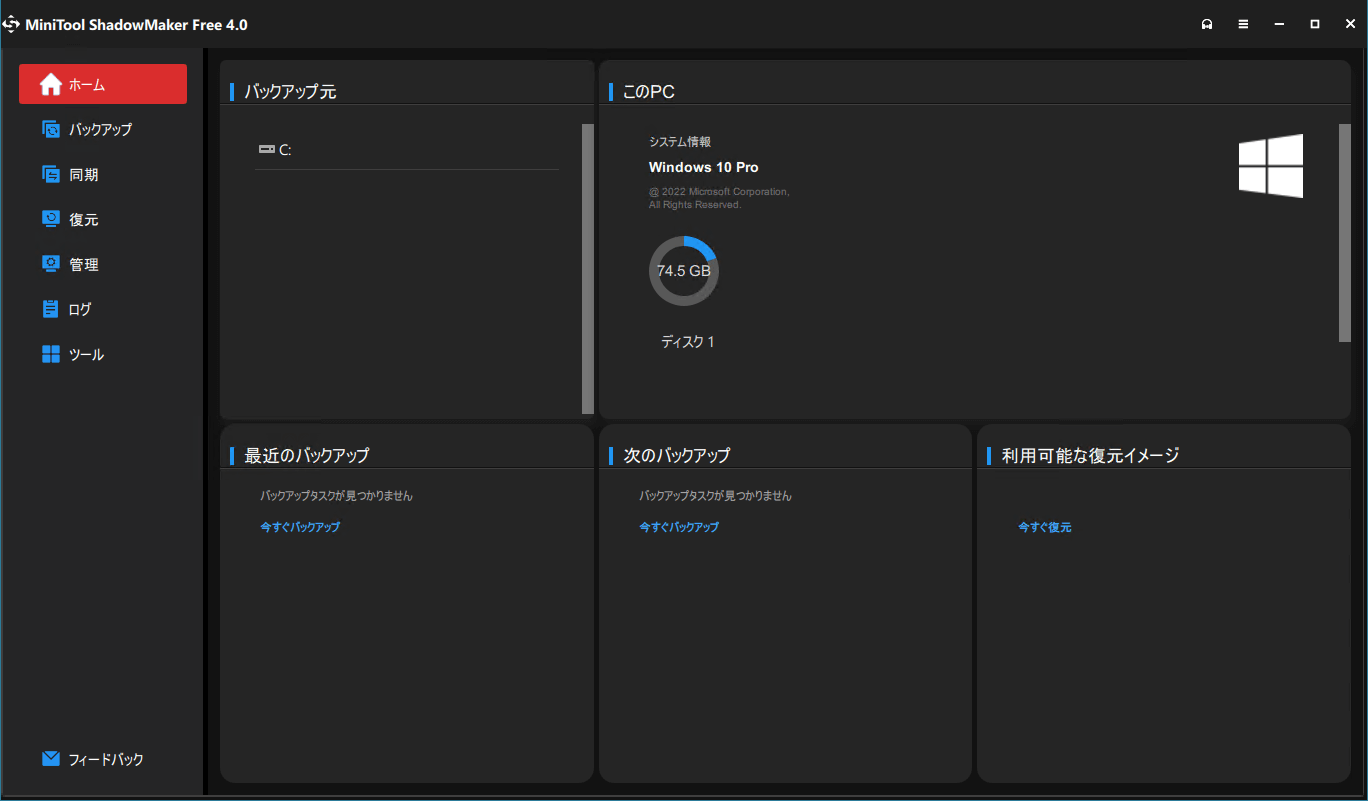
バックアップのスケジュールを作成する
早速バックアップのスケジュール設定を作成していきましょう。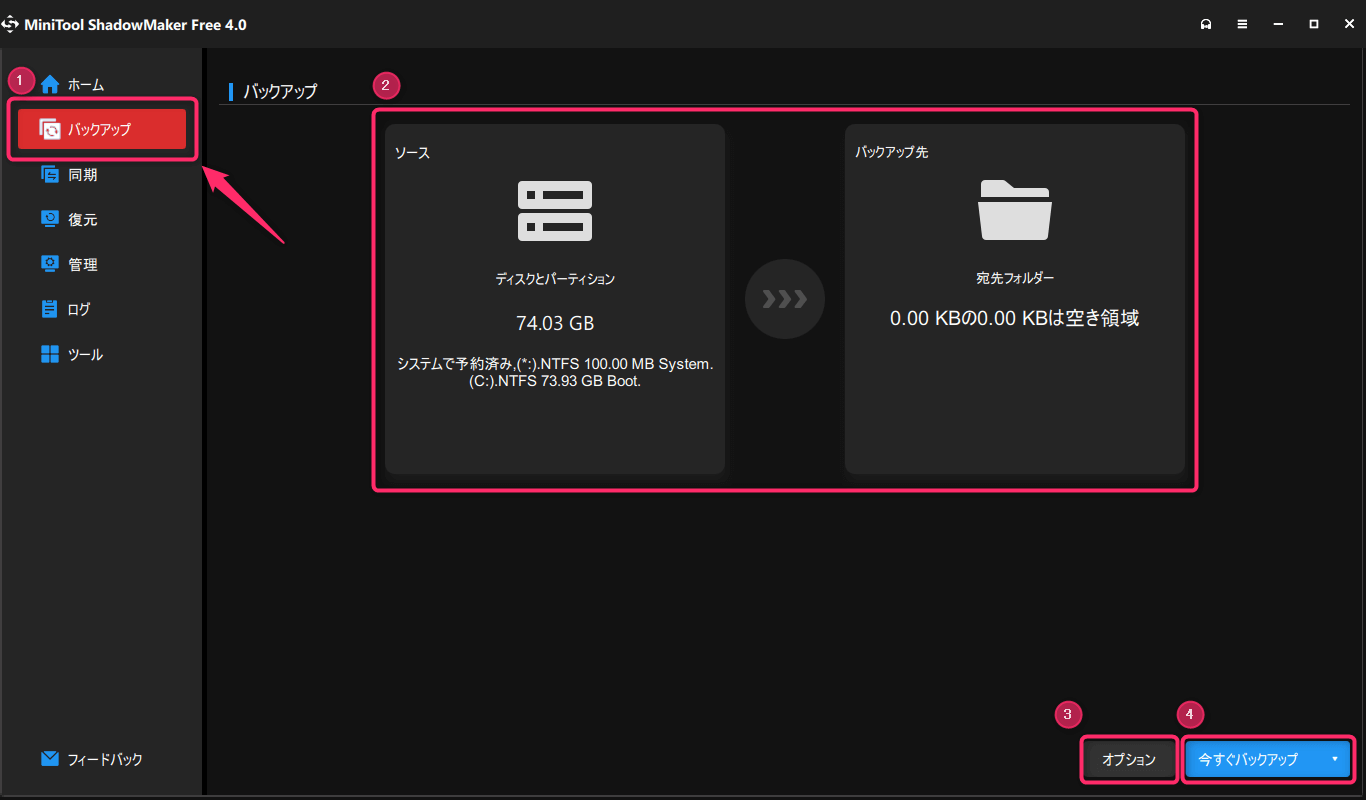
① 左メニューの「バックアップ」を選択するとソース(バックアップ対象)とバックアップ先の選択画面に移動します。
② バックアップ元を選択し、同じようにバックアップ先のフォルダも選択します。
バックアップ元は今回フォルダを対象としたいので「フォルダーとファイル」を選択します。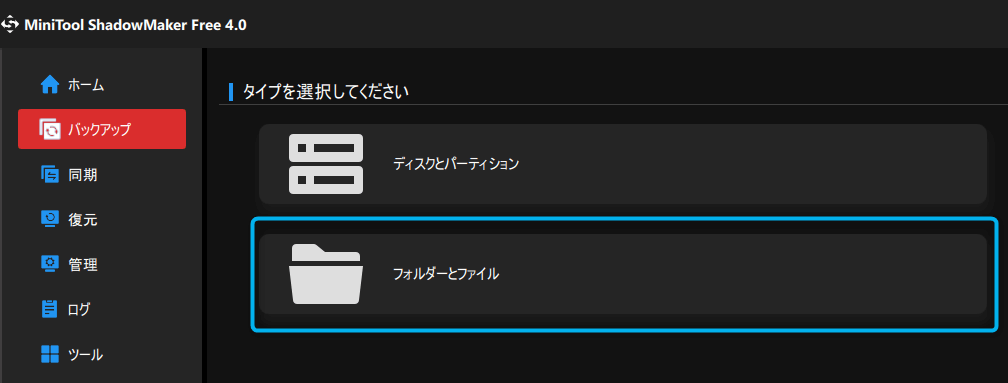
③ オプションをクリックして他の設定を見ていきます。
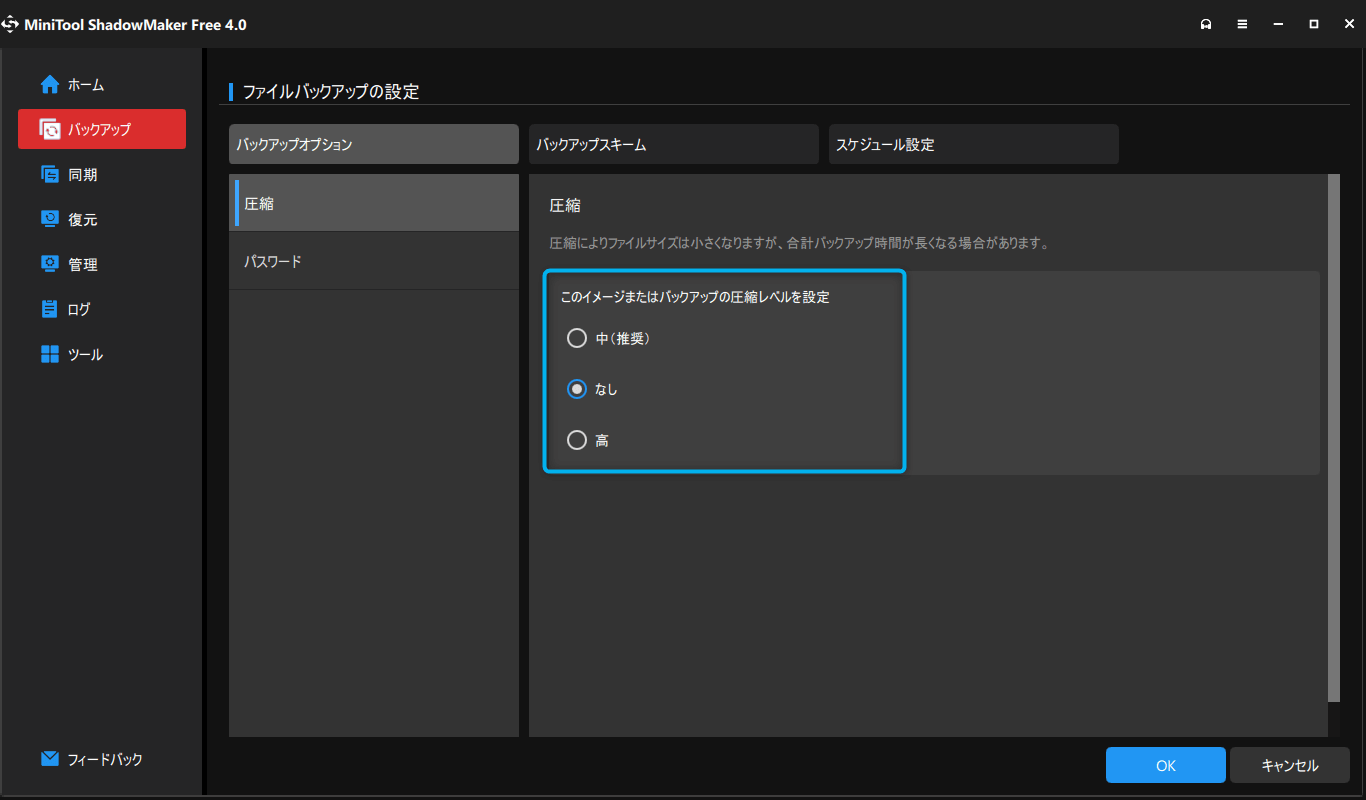
ここで圧縮率を「なし」以外にするとバックアップファイルが圧縮されるので HDD の容量を節約出来ることになります。
ただし、圧縮する工程が入るのでバックアップにかかる時間は増加します。
また、「パスワード」の設定も可能なのでバックアップファイルをパスワードで保護したい方はそちらも設定可能です。
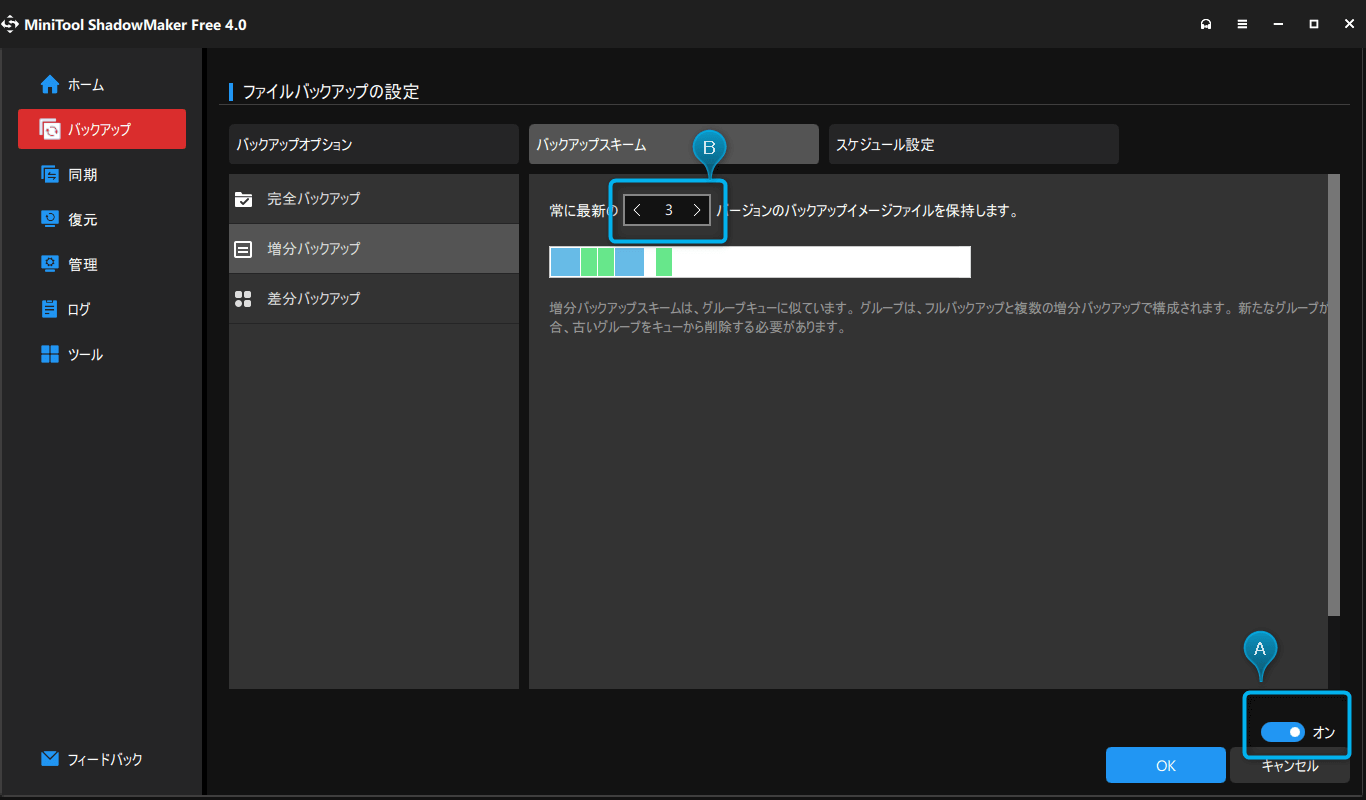
設定する場合は画像の「A」にあるトグルボタンを「オン」にして「B」のバージョン数を指定してください。
ここでバージョン保持数を設定すると保持したバージョンを超えた場合に再度フルバックアップを取って古いファイルは削除されます。
増分バックアップの場合、フルバックアップ後の増分バックアップが長いと復元の際のリスクが増えたり復元に掛かる時間も増えるので適度に設定するのがオススメです。
残念ながらスケジューリング出来るバックアップ方法は無料版では増分バックアップのみです。
しかし、手動であれば差分バックアップやフルバックアップは可能なので使い方次第です。
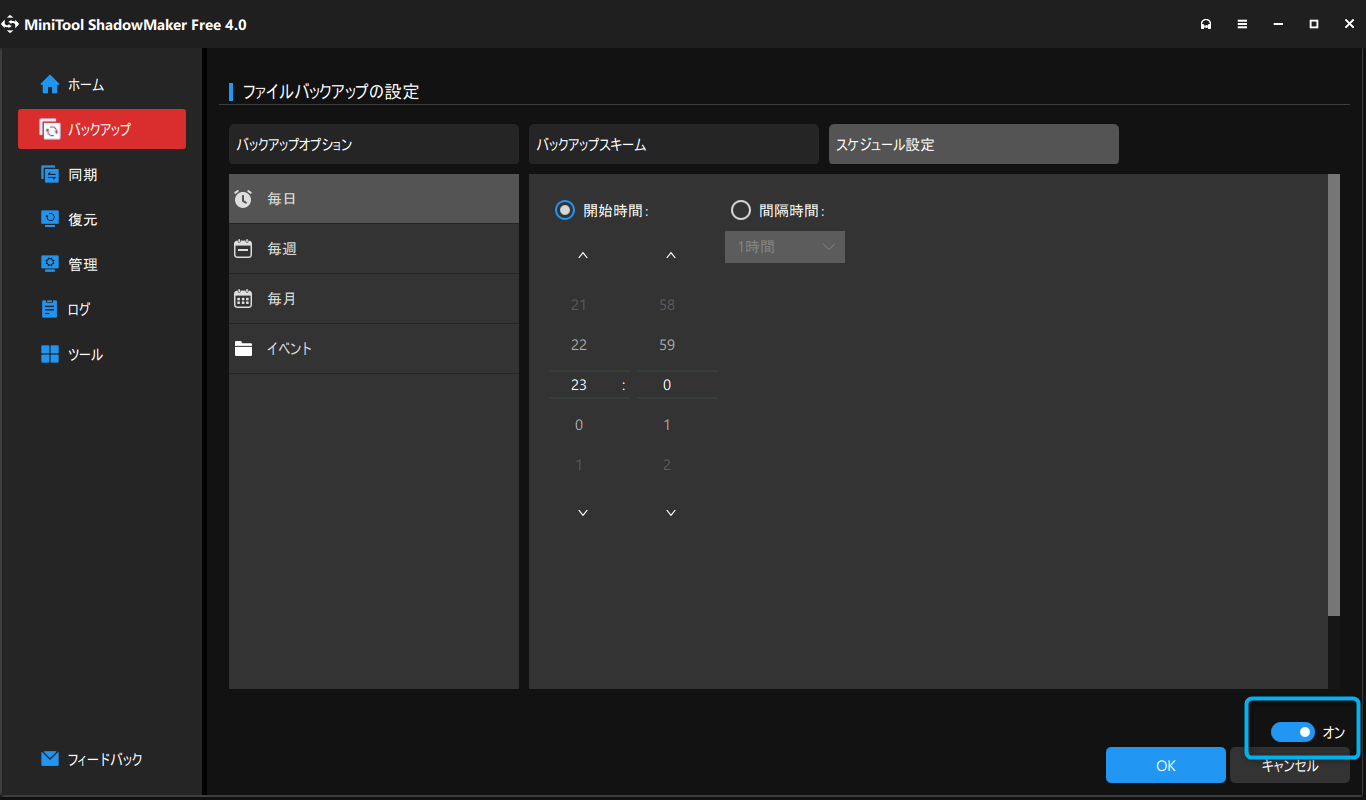
無料版ではイベントでの指定だけ出来ませんが、他の指定は出来ますので日付や時間、または間隔時間等で設定します。
こちらも使用する場合はトグルボタンを「オン」にしてから設定してください。
もちろんスケジューリングせずに手動でバックアップする事も可能ですのでバックアップにあった方法を選択してください。
全てのオプションが設定完了したら「OK」ボタンを押して元の画面に戻ります。
④「今すぐバックアップ」をクリックしてバックアップを開始する。
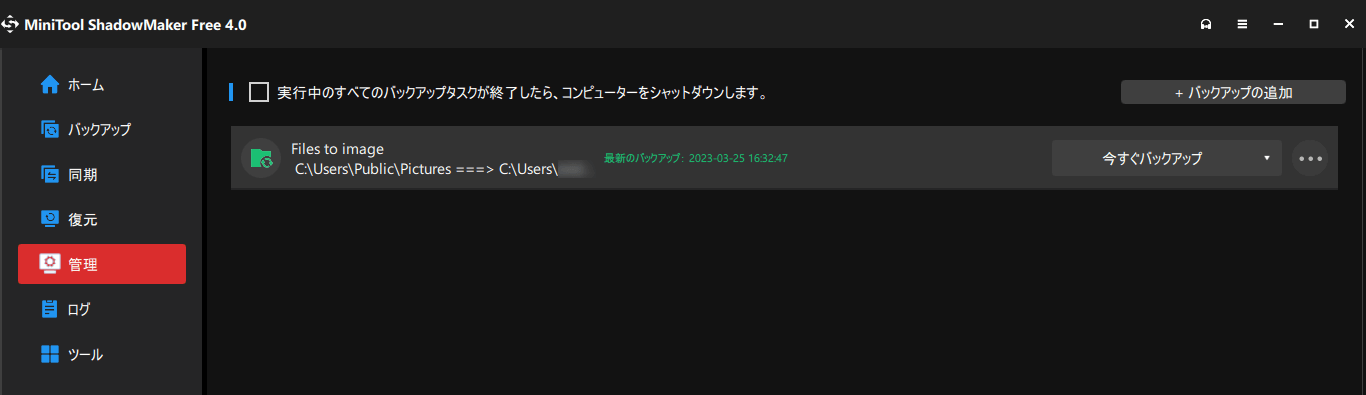
これでバックアップ設定は完了です。とても簡単。
今回は毎日 23 時にバックアップを行うように設定しました。
動作確認も兼ねていたのでバックアップ先をデスクトップにしていますが、実際は NAS 等の物理的に別の場所を指定する方が安心です。
各バックアップ方法について
前述していますが、今回行った対象フォルダの定期的にバックアップについて ShadowMaker(無料版)では増分バックアップスキームのみ選択可能です。
指定した時間に行うバックアップをフルバックアップだったり差分バックアップにしたい場合は有料版が必要となります。
しかし、手動であれば差分バックアップもフルバックアップも行えるのでバックアップする対象によっては無料版でも手動で間に合う可能性は十分あります。
そもそもバックアップ方法のそれぞれの違いがよくわからないです。
たしかに何が違うか分かりづらいので簡単に違いをまとめます。
バックアップの種類
フルバックアップ
俗に言うまるごとバックアップです。対象のデータを全てバックアップします。
全データのバックアップであるここが基点となります。
バックアップに掛かる時間や容量が問題にならなければ毎回フルバックアップという選択肢もあります。
差分バックアップ
フルバックアップした状態から追加・修正があったデータをバックアップします。
データの更新頻度が低い場合におすすめのバックアップになります。
ShadowMaker(無料版)のバックアップスキームでは指定できませんが、手動でバックアップするときにおすすめの方法になります。
- 復元時の必要データがフルバックアップ+最新版の差分バックアップだけとなるのでリスクが低くなります。
- 上記に付随して復元に掛かる時間も短くなります。
- 毎回フルバックアップを基点にしてのバックアップになるので回数を重ねる度にバックアップデータが増えます。
- 上記と同様の理由でバックアップ時間が増えていきます。
増分バックアップ
最初はフルバックアップした状態から追加・修正があったデータをバックアップします。
次回からは前回の増分バックアップデータを基点にしてバックアップします。
データ更新の頻度が高く、1 日 1 回以上のバックアップを行う場合におすすめのバックアップになります。
- 前回バックアップからの追加・修正された分のみをバックアップするので回数を重ねてもデータ容量は小さくてすみます。
- 上記と同様の理由でバックアップ時間が少なくてすみます。
- 復元時に全ての増分バックアップファイルが必要になるのでデータ破損などのリスクが増えます。
- 上記の理由により処理ファイルが増えるため復元に掛かる時間も増えます。
バックアップ方法まとめ
| - | フルバックアップ | 差分バックアップ | 増分バックアップ |
|---|---|---|---|
| 対象となるデータ | 全データ | フルバックアップからの追加・変更分 | 前回の増分バックアップからの追加・変更分 |
| バックアップデータ容量 | 全データ分 | 毎回フルバックアップ以降の追加・変更分 | 前回バックアップ以降の増分のみ |
| バックアップ時間 | 全データ分 | 回数を重ねるたびに増加 | 前回バックアップ以降の増分のみ |
| 復元に必要なデータ | フルバックアップ | フルバックアップ+最新の差分 | フルバックアップ+全増分バックアップ |
| 復元に必要な時間 | - | 少なめ | 多め |
復元を行ってみる
バックアップのスケジュール登録も終わり、バックアップが正常にできることを確認できたので次は復元してみます。
左のメニューにある「復元」を選択すると、対象となるイメージファイルのリストが表示されます。
表示された対象のイメージファイルの「復元」ボタンをクリックします。
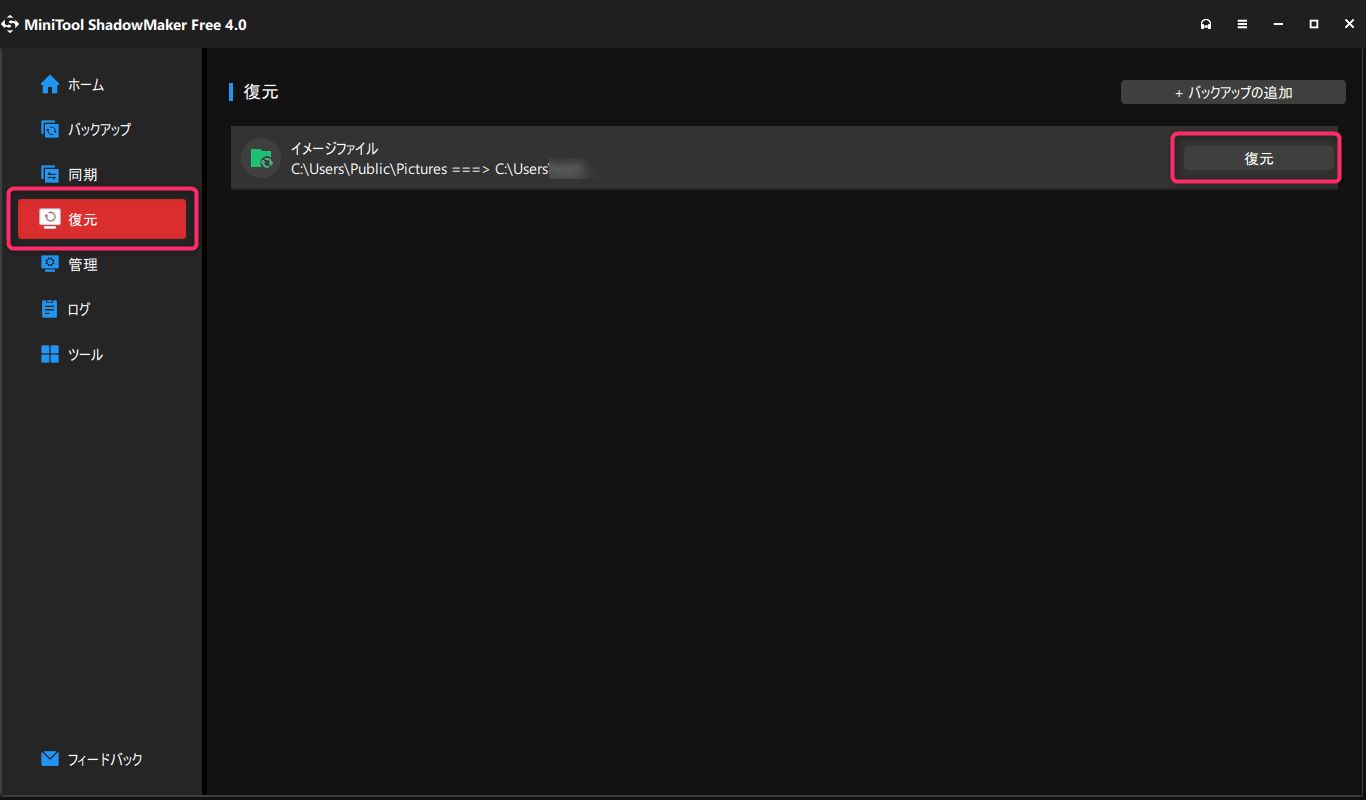
すると、いつバックアップされたものを使って復元するか選択する画面となるので復元したいバックアップ日時を選択します。
(下の画像では同じ日時が並んでいますが、動作確認用でのバックアップなので気にしないでください)
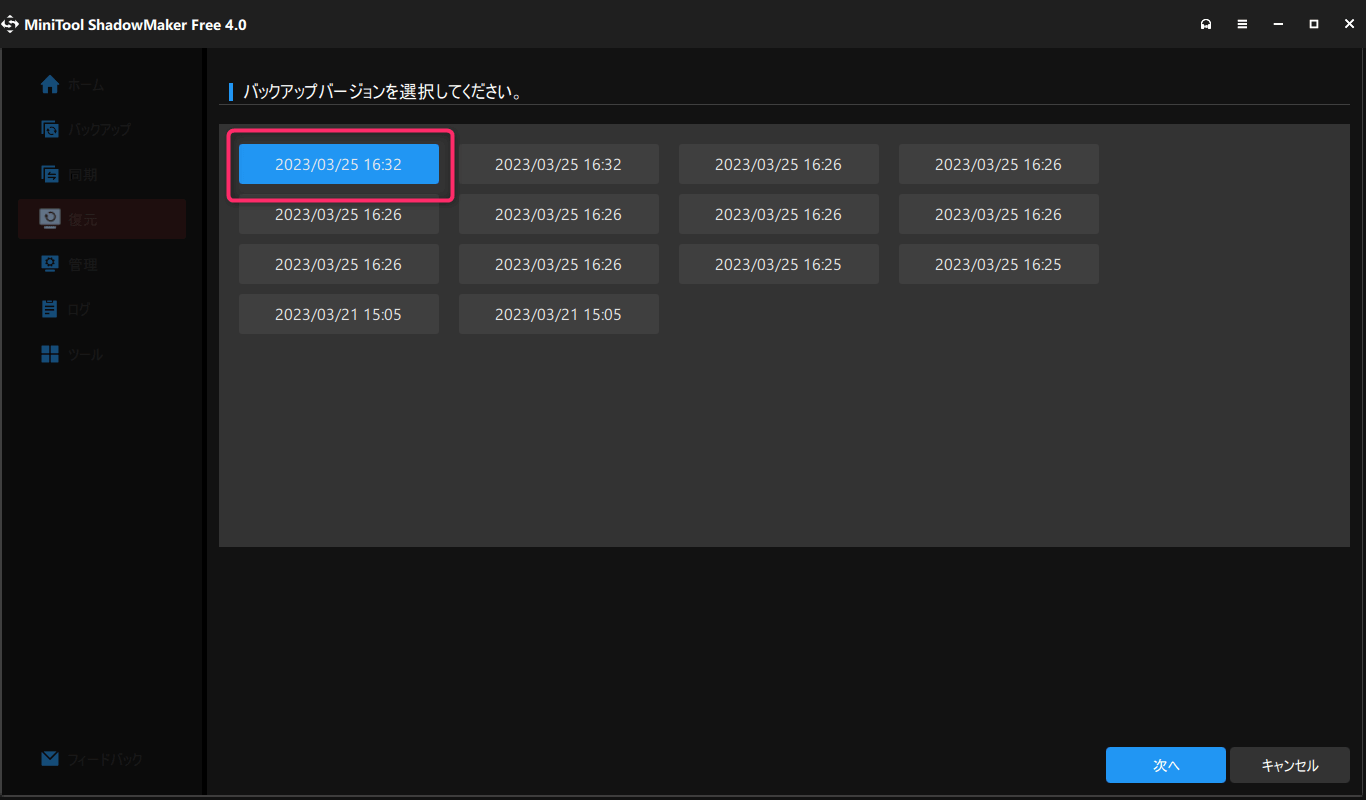
次に復元するファイルとフォルダーを選択します。
ここで復元したいファイルを選択出来るので不要なデータがある場合はチェックを外します。
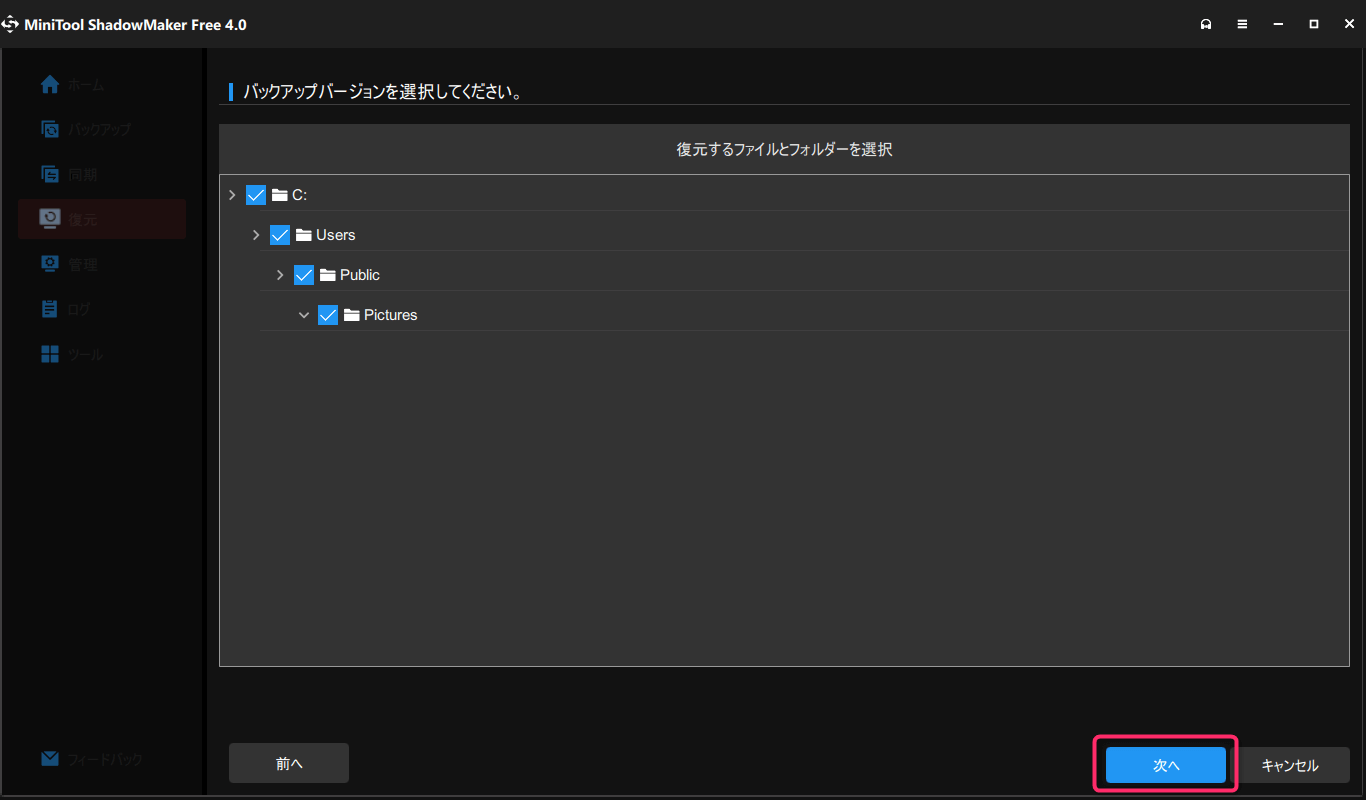
最後に復元する場所を選択して「開始」ボタンをクリックします。
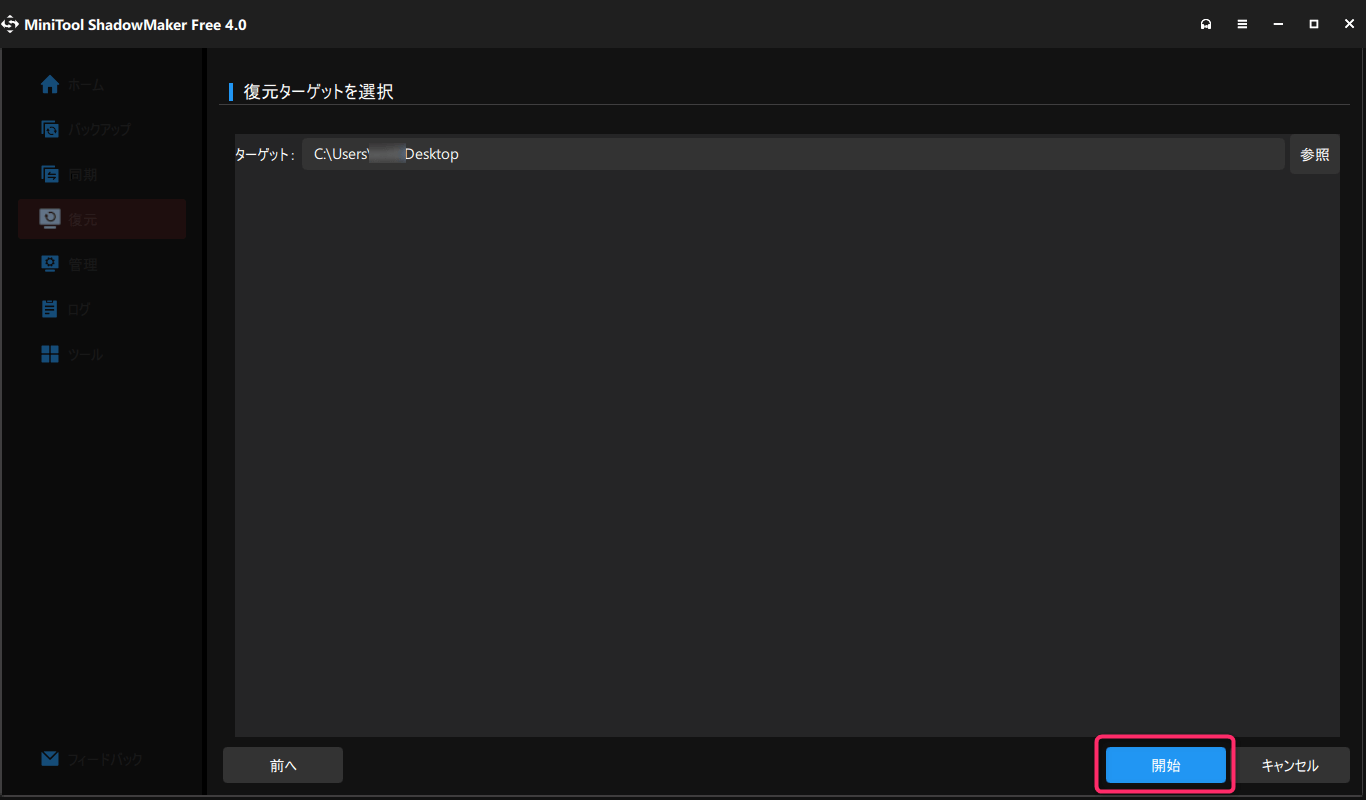
はい、これで完了です。
指定した場所にファイルが復元されているはずです。
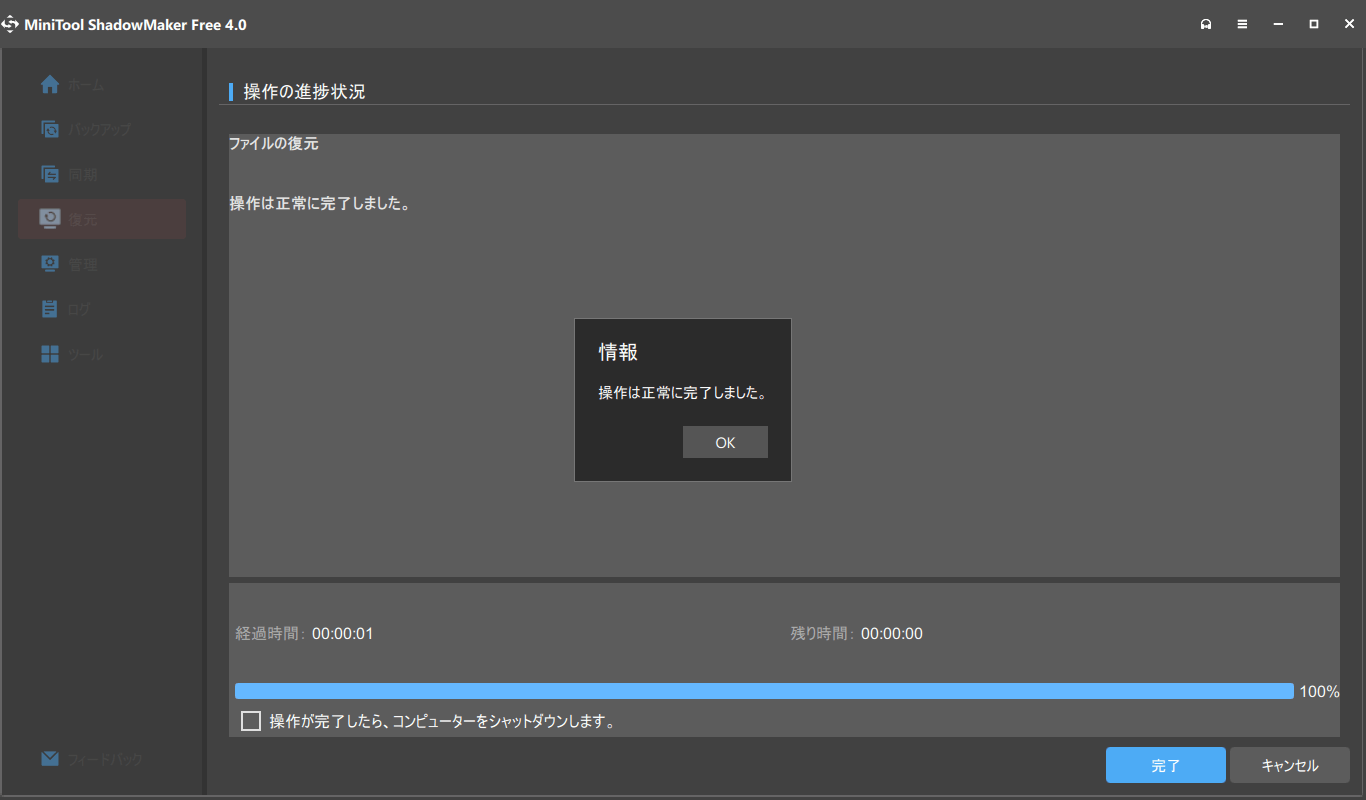
復元もとても簡単に出来ますね。
いつのバックアップに戻るのか分かりやすく操作できるため使いやすいと思います。
バックアップから復元までを試してみました。
バックアップに関する管理が簡単に行えるので Windows でのバックアップではこちらを使用していっても良い気がします。
他にも同期やディスクのクローン等、有用な機能があるようなので機会があればそちらも試してみようと思います。
とりとめのないまとめ
今回行ったフォルダのバックアップですが、一番の利点としては決まったタイミングで勝手にバックアップを取ってくれる事にあります。
同じタイミングでバックアップを行うように設定しておけばこちらは何も意識せずに済みます。
バックアップをバッチ処理で行うのも良いのですが、ファイルが複数になってしまったりバッチファイル毎のスケジュールを失念したりと何かと煩雑になりがちです。
一つのソフトで管理できていれば自動・手動問わずに管理するストレスが緩和されるので、私のように色々と忘れっぽい人間だと特に一元管理できる利便性に惹かれます。
