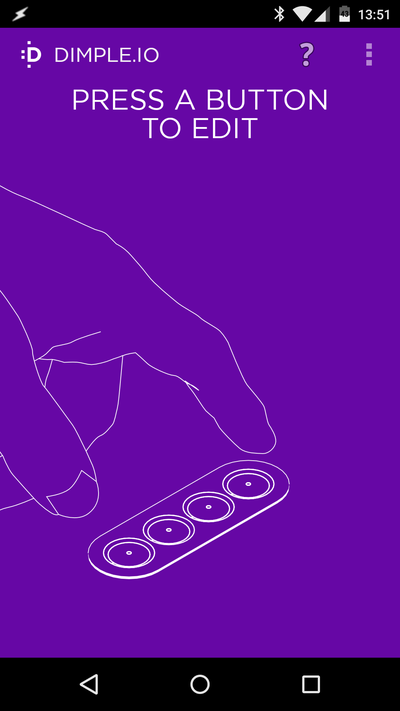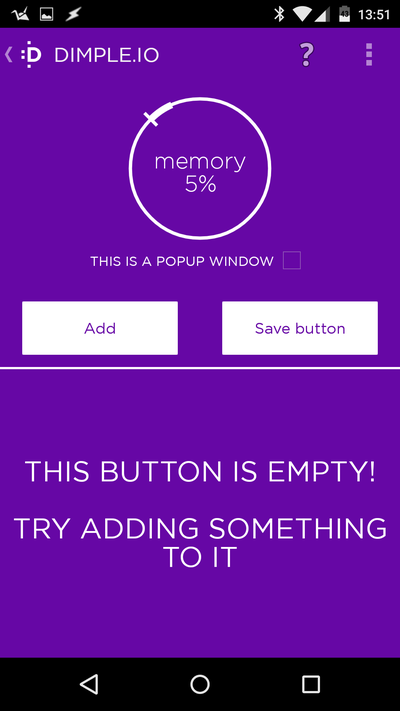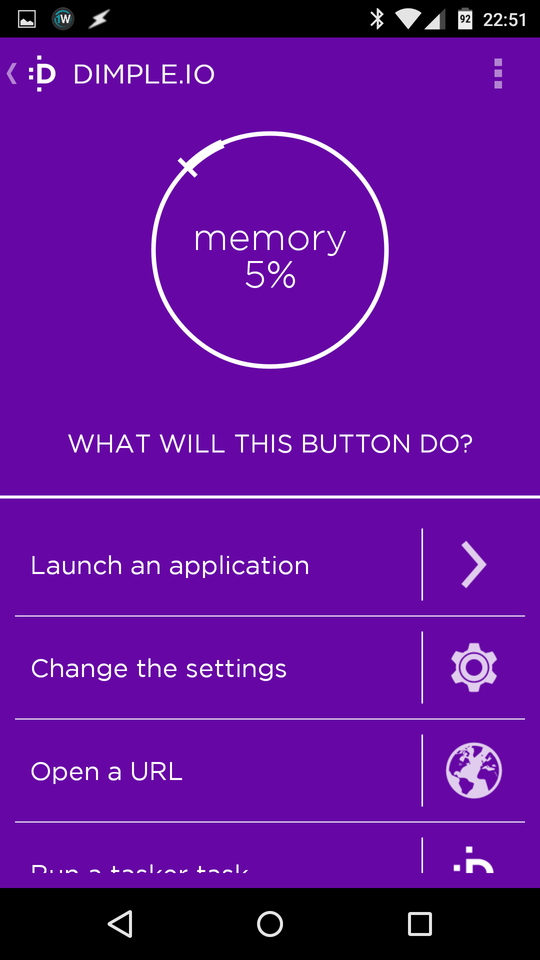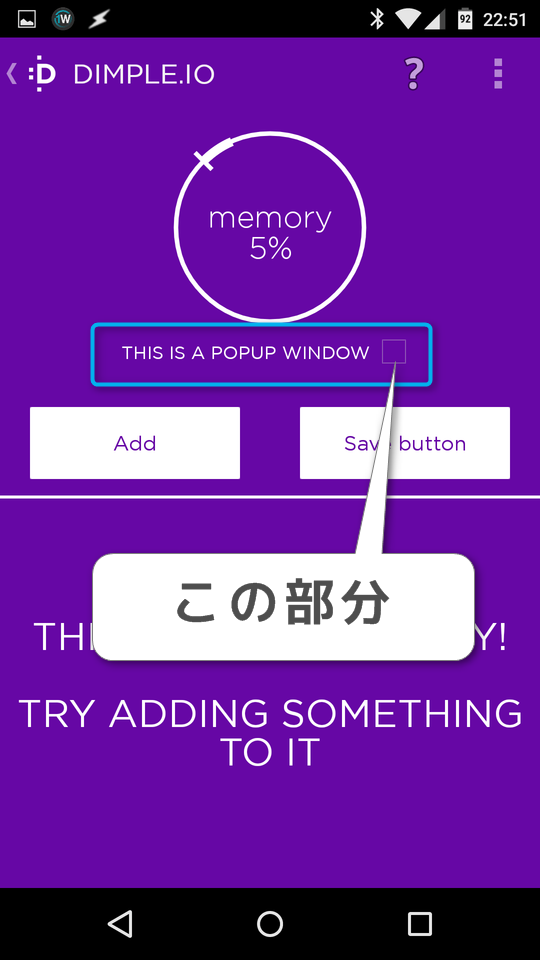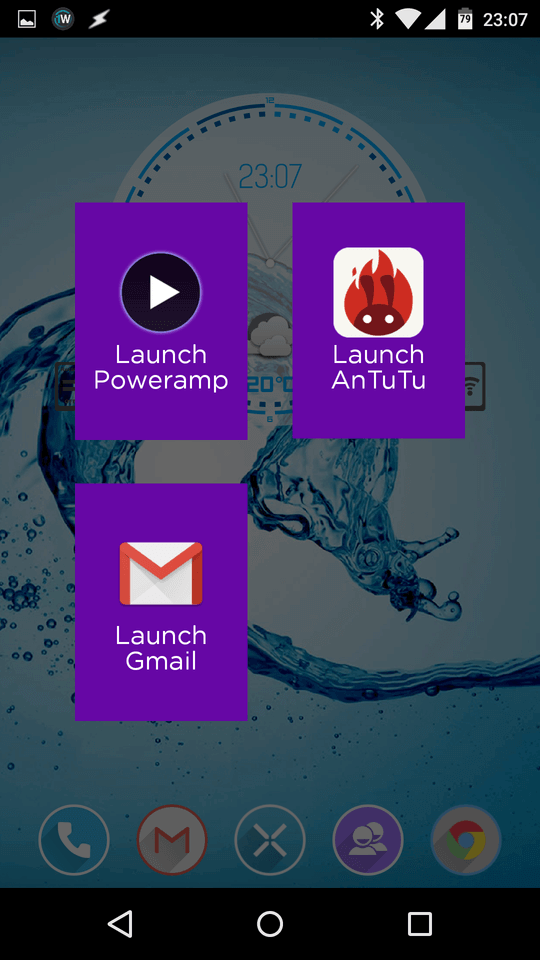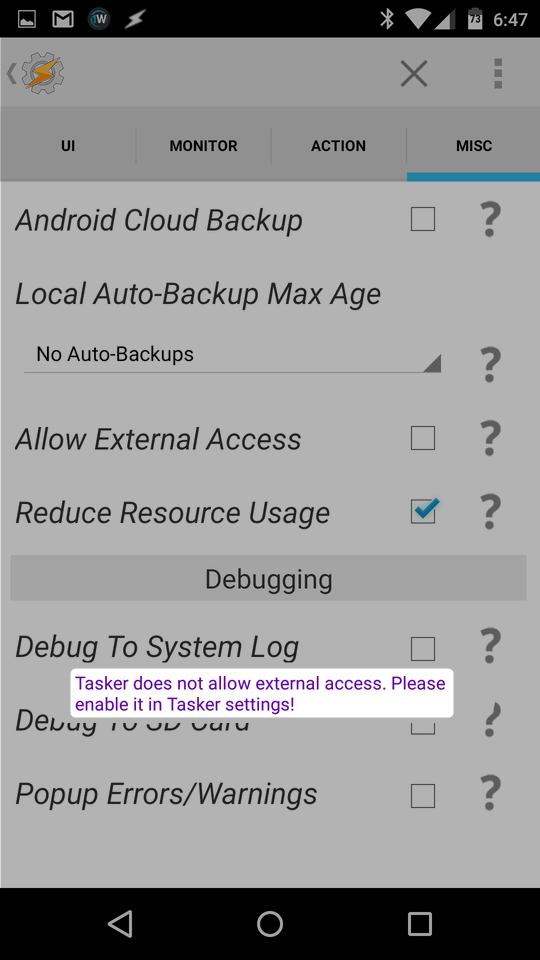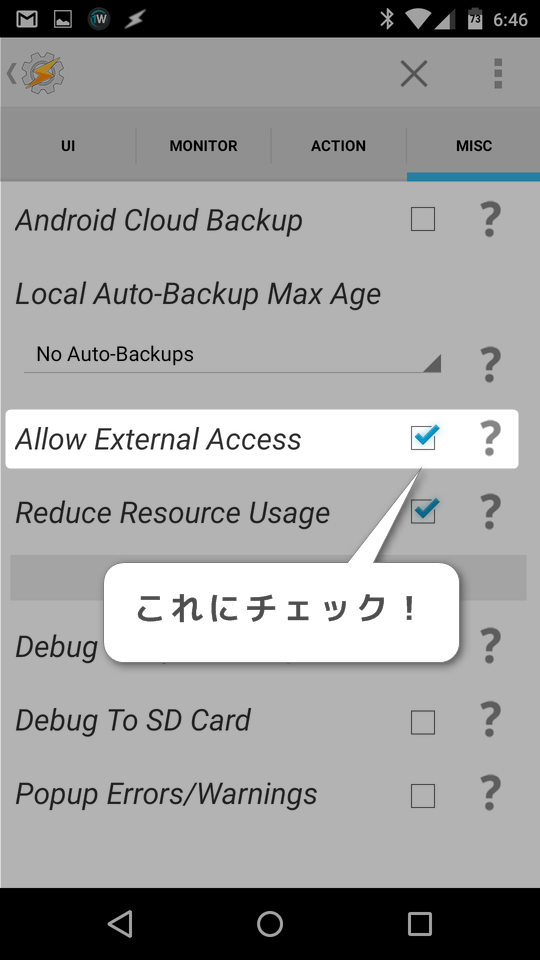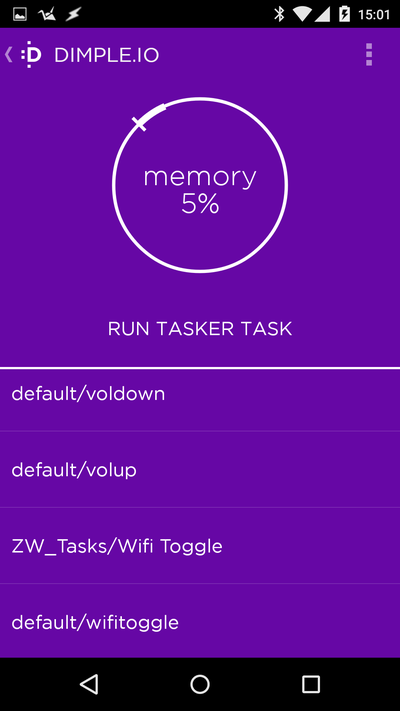DIMPLEを使って使った結果、まぁまぁかな・・・あ。TASKER設定できるwww
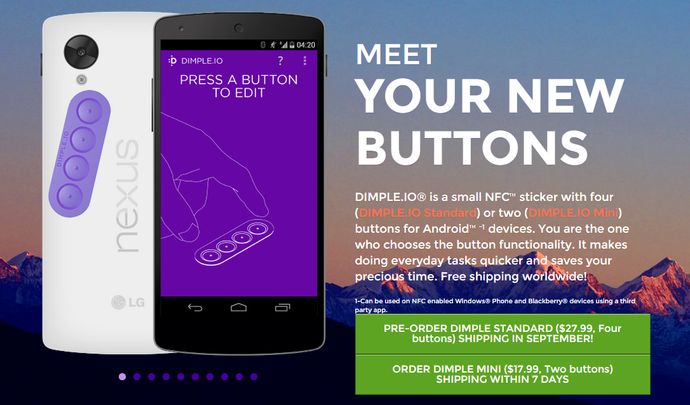
こんにちは、えんぞーです。
先日届いた DIMPLE ですがここ数日実際に使ってみての感想やらをいつものテキトーな文章でお届けします。
まずは何が出来るのか把握してみる
とにかくまずはここからです。
DIMPLE がボタンなのは分かったがボタン押した時に一体何が出来るんだ?という部分。
それを確かめるべくとりあえず設定を色々見てみましょう。
設定は何も設定してなければボタンを押すことで設定画面が出てきますが、何か設定されている場合はアプリのショートカットをタップして呼び出します。
設定画面の最初の画面で設定したいボタンを押せと出てくるので該当のボタンを押します。
設定したいボタンを押す画面が左の画像になりまして、そこでボタンを押すと右の画面になります。
基本的にはこの状態で何も設定されていない状態となります。
ここから「Add」ボタンで実行したい処理を選び「Save button」を押すと保存したいボタンを押せって言ってくるので、保存すればボタンを押した時にその処理が実行されるというシンプルな作りです。
設定できる処理の一覧
こちらがその設定できる処理の画面になります。
それでは簡単に何が設定できるのか箇条書きにしてみましょう。
- Launch an application
指定したアプリを立ち上げます。 - Change the settings
Wifi・Bluetooth・画面の開店切り替えの設定を変えることが出来ます。 - Open URL
WEB ページを開くことが出来ます。 - Run a tasker task
TASKER のタスクを実行します。 - Flashlight
ライトを点灯させます - Call number
電話をかけます - Media button
メディアプレーヤーのボタン(再生・停止・次へ・前へ) - Take a picture
写真を撮ります。 - Use third party plugin
サードパーティー製のプラグインを使用します。
なんて言うか・・・
TASKER のタスクが実行できる時点で何でもできるな、これ
って感じで一杯です。
基本的な仕様というかルール
一つのボタンに上記の処理を設定出来るのは前述のとおりですが、この時複数設定が可能です。
ボタン押すだけでアプリ起動させて URL 開いてライトつけるみたいなカオスな設定も可能となります。
画面上部の**memory**という部分が一杯になるまでは処理を足すことが出来るようです。
この**memory**は全部ボタンで共通ではなく、ボタン一つ一つでの容量みたいですので結構処理を足すことが可能です。
This is a popup window について
最初の設定画面にある**「This is a popup window」**のチェックですが、これはそのままの意味で設定した処理を並べたポップアップウィンドウが出てきます。
このチェックを付けてあると右側の画像のように各処理のアイコンがポップアップします。この画像の場合はアプリのアイコンが出てきています。
簡易的なランチャーとしても使うことが可能という訳ですね。
TASKER を使う場合の注意点
さて、**「TASKER 使えるならなんでもありだ」**と言う結論が出かかっていますが TASKER 側で設定しないと使えません。
設定せずに TASKER の項目を選択するとこんな感じで「あっち設定して出直して来い」ってアラートが出ます。
そこで TASKER の設定から下記画像の部分をチェックします。
設定すると右の画像のように TASKER に設定したタスクがリストされます。
これで TASKER のタスクを物理ボタンで発動できる事になりましたよ( ´∀ `)b グッ!
とりとめのないまとめ
正直な話あまり出番ないかな・・・と思っていたのですが、TASKERで作ったタスクのトリガーとなるのであれば色々と使えそうです。
やっぱり物理的なボタンってあると便利ですよね、手の感触だけで操作できるので画面確認しなくていいし。
気になった方は公式ページから注文してみては如何でしょう。
個人的にはもう少し安価でAmazon辺りから気軽に買えるようになるのがベストだと思いますw